Wie entferne oder deaktiviere ich den AdobeGCClient?
Verschiedenes / / August 04, 2021
Anzeige
AdobeGCClient.exe oder Adobe Genuine Copy Validation Client Application ist ein Prozess, der im Hintergrund eines Systems ausgeführt wird, auf dem Adobe-Software installiert ist. Es überprüft das installierte System auf mögliche Probleme mit Adobe-Softwarepiraterie und -Temperierung. Dieser Fehler tritt jedoch auch dann auf, wenn die Software ordnungsgemäß auf einem System installiert ist.
Der Systemfehler AdobeGCClient.exe ist ein häufiger Fehler, den viele Adobe-Benutzer bei der Verwendung ihrer Software festgestellt haben. Der Fehler wird mit einer Meldung angezeigt, die etwas über eine auf Ihrem Computer fehlende DLL-Datei liest. Meistens wird die folgende Fehlermeldung angezeigt: "Das Programm kann nicht gestartet werden, da adobe_caps.dll auf Ihrem Computer fehlt. Versuchen Sie, das Programm neu zu installieren, um dieses Problem zu beheben. “ Der Name der DLL-Datei kann sich ändern. Der Fehler ist für alle betroffenen Benutzer ähnlich. In diesem Artikel werden alle Korrekturen oder Lösungen beschrieben, mit denen Sie versuchen können, das Problem zu beheben. Lassen Sie uns also ohne weiteres darauf eingehen.
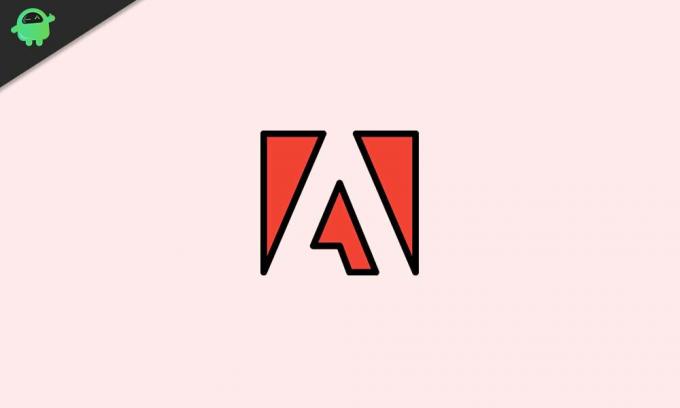
Inhaltsverzeichnis
-
1 Wie behebe ich den Systemfehler AdobeGCClient.exe?
- 1.1 Aktualisieren Sie die Anwendung:
- 1.2 Installieren Sie die Anwendung neu:
- 1.3 Nach Malware-Infektionen suchen:
- 1.4 Führen Sie einen SFC-Scan (System File Checker) aus:
- 1.5 Installieren Sie Microsoft C ++ Redistributable:
- 1.6 Ändern Sie die Erweiterung der Datei Adobegcclient.exe:
Wie behebe ich den Systemfehler AdobeGCClient.exe?
Um den Systemfehler AdobeGCClient.exe zu beheben, können Sie entweder versuchen, die Anwendung zu aktualisieren, die Anwendung neu zu installieren, das System nach Malware zu durchsuchen und vieles mehr. Diese möglichen Korrekturen haben das Problem für mehrere Benutzer behoben. Probieren Sie alle diese Lösungen nacheinander aus und finden Sie heraus, mit welcher dieser Lösungen Sie den Systemfehler AdobeGCClient.exe beseitigen können.
Anzeige
Aktualisieren Sie die Anwendung:
- Öffnen Sie die Adobe-Anwendung, die Sie auf Ihrem Computer verwenden.
- Klicken Sie auf Hilfe und dann auf "Nach Updates suchen".
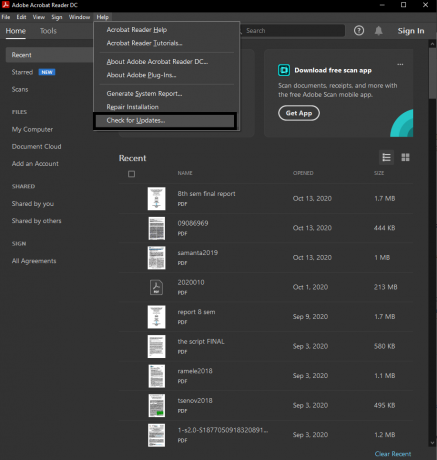
- Wenn ein Update aussteht, wird eine Option zum Herunterladen und Installieren angezeigt. Klicken Sie auf diese Option.
- Das Installationsprogramm fordert Sie auf, alle aktiven Adobe-Programme zu stoppen, die im Hintergrund ausgeführt werden. Beenden Sie dazu einfach das Anwendungsfenster und nicht das Aktualisierungsfenster.
- Starten Sie Ihren Download und installieren Sie. Wenn Sie fertig sind, schließen Sie das Update-Popup.
Wenn Sie mehr als eine Adobe-Anwendung auf Ihrem Computer haben, führen Sie für jede eine Anwendung durch. Wenn das Aktualisieren der Anwendungen Ihr Problem nicht gelöst hat, versuchen Sie es mit der nächsten unten genannten Lösung.
Installieren Sie die Anwendung neu:
Um das Adobe-Programm neu zu installieren, müssen Sie es zunächst vollständig vom System entfernen. Dazu müssen Sie sich zunächst bei der Adobe CC-Desktop-App anmelden. Deinstallieren Sie anschließend mit der Creative Cloud-Desktop-App alle auf Ihrem System installierten Adobe-Anwendungen. Dadurch werden die Registrierungseinträge für Adobe-Software in Ihrem Windows-System zusammen mit dem Programm selbst entfernt. Wenn Sie Probleme bei der Deinstallation haben, gehen Sie zu Systemsteuerung> Programme> Programm deinstallieren. Wählen Sie die Adobe-Anwendung aus der Liste der Anwendungen aus und klicken Sie oben auf die Schaltfläche "Deinstallieren". Folgen Sie dann den Anweisungen auf dem Bildschirm und deinstallieren Sie das Programm von Ihrem System.
Laden Sie jetzt die neueste Version des Programms von der offiziellen Website von Adobe herunter und installieren Sie das Programm erneut. Nachdem Sie Ihr Programm neu installiert haben, starten Sie den Computer neu und starten Sie das Adobe-Programm. Wenn Sie denselben Systemfehler feststellen, versuchen Sie es mit der nächsten möglichen Lösung.
Nach Malware-Infektionen suchen:
Es besteht die Möglichkeit, dass Ihr System mit Malware infiziert ist. Infolgedessen wird der Systemfehler AdobeGCClient.exe angezeigt, da die infizierten Dateien nicht erkannt werden können. Führen Sie daher einen vollständigen System-Scan mit einem von Ihnen bevorzugten Antivirenprogramm durch und beseitigen Sie alle Infektionen, die Sie in Ihrem System feststellen.
Anzeige
Wenn Sie nichts entdecken oder die Neutralisierung der Malware-Infektion den Systemfehler nicht behebt, versuchen Sie die nächste unten genannte Lösung.
Führen Sie einen SFC-Scan (System File Checker) aus:
System File Checker oder SFC ist ein Windows-Dienstprogramm, mit dem die meisten Windows-Systemfehler behoben werden können. Es durchsucht das gesamte System nach fehlenden oder beschädigten Dateien und repariert sie, wenn dies möglich ist.
- Klicken Sie auf die Suchleiste und suchen Sie nach "Eingabeaufforderung".
- Sobald es in den Ergebnissen angezeigt wird, öffnen Sie es oder führen Sie es als Administrator aus.
- Geben Sie im Eingabeaufforderungsfenster den folgenden Befehl ein und drücken Sie die Eingabetaste:
DISM.exe / Online / Bereinigungsbild / Wiederherstellung der Gesundheit
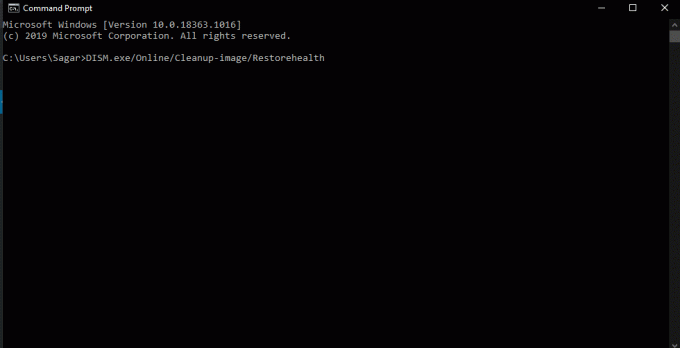
- Geben Sie anschließend den folgenden Befehl ein und drücken Sie erneut die Eingabetaste.
sfc / scannow
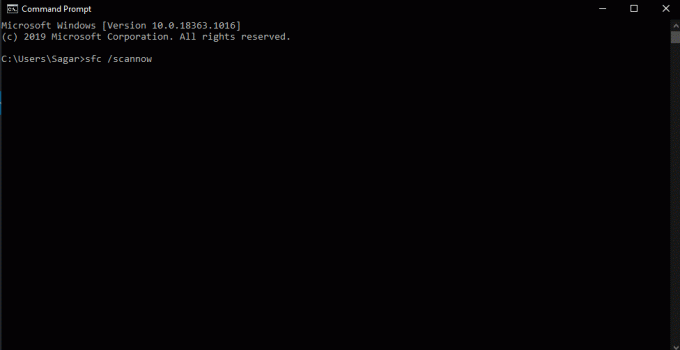
Anzeige
- Der SFC-Scan wird eine Weile ausgeführt. Sobald er abgeschlossen ist, wird möglicherweise eine Meldung auf dem Bildschirm angezeigt, die etwas über einige Windows-Dateien aussagt, die repariert werden.
Wenn der Scan keine Fehler anzeigt oder die Reparatur Ihren Adobegcclient.exe-Systemfehler nicht behebt, fahren Sie mit der nächsten möglichen Lösung fort.
Installieren Sie Microsoft C ++ Redistributable:
Microsoft C ++ Redistributable ist ein Paket, das von vielen Windows-Programmen benötigt wird. Wenn Sie es nicht haben, werden Fehler in der DLL-Datei nicht nur für die Adobe-Software fehlen.
- Öffnen Sie Ihren Browser und gehen Sie zu Microsoft Visual C ++ 2015 Weiterverteilbar Download-Seite.
- Klicken Sie auf die Schaltfläche Herunterladen.
- Wählen Sie je nach Windows zwischen der 64-Bit-Datei vc_redist.x64.exe und der 32-Bit-Datei vc_redist.x32.exe.
- Klicken Sie auf die Schaltfläche Weiter, um das Installationsprogramm für Microsoft C ++ Redistributable 2015/2017 unter Windows zu speichern.
- Öffnen Sie das Installationsprogramm und befolgen Sie die Anweisungen auf dem Bildschirm, um das Paket unter Windows zu installieren.
Wenn Sie das Programm bereits haben, führen Sie eine Reparatur durch.
- Klicken Sie auf die Suchleiste und suchen Sie nach "Systemsteuerung".
- Öffnen Sie es, sobald es in den Ergebnissen angezeigt wird.
- Wählen Sie "Anzeigen nach" als "Kategorie" in der oberen rechten Ecke des Fensters "Systemsteuerung".
- Unter Programme sehen Sie "Programm deinstallieren". Klick es an.
- Suchen Sie in der Liste der installierten Programme nach C ++ Redistributable 2015/2017. Wenn Sie es gefunden haben, klicken Sie auf die Schaltfläche "Ändern".
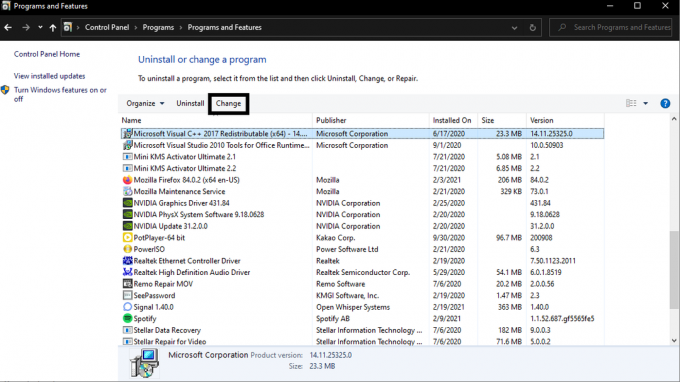
- Klicken Sie nun auf die Schaltfläche Reparieren und folgen Sie den Anweisungen auf dem Bildschirm. Microsoft Visual C ++ Redistributable 2015/2017 wird neu installiert und mögliche Probleme mit dem Paket werden behoben.
Wenn das Reparieren oder Installieren von Microsoft Visual C ++ Redistributable 2015/2017 nicht hilfreich ist, versuchen Sie die unten genannte endgültige Lösung.
Ändern Sie die Erweiterung der Datei Adobegcclient.exe:
Wenn Sie die Erweiterung der Datei "Adobegcclient.exe" ändern, kann Windows sie nicht ausführen. Wenn Sie es entfernen, funktioniert das System möglicherweise nicht richtig, aber wenn Sie die Erweiterung ändern, wird die Funktionalität deaktiviert.
- Drücken Sie die Windows-Taste + R, um das Dialogfeld Ausführen zu öffnen.
- Geben Sie im Dialogfeld Ausführen "C: \ Programme (x86) \ Gemeinsame Dateien \ Adobe \ AdobeGCClient" ein und drücken Sie die Eingabetaste.
- Klicken Sie mit der rechten Maustaste auf die Datei Adobegcclient.exe und wählen Sie die Option "Umbenennen".
- Ändern Sie die Dateierweiterung von AdobeGCClient.exe in AdobeGCClient.old.
- In einem Popup werden Sie aufgefordert, die Änderung der Dateierweiterung dieser Systemdatei zu bestätigen.
- Klicken Sie auf Ja, und die Erweiterung wird geändert.
Jetzt sollte der Systemfehler AdobeGCClient.exe nicht mehr angezeigt werden, wenn Sie ein Adobe-Programm starten oder Ihren Windows-Computer starten. Wenn Sie Fragen oder Anregungen zu diesem Artikel haben, kommentieren Sie unten, und wir werden uns bei Ihnen melden. Lesen Sie auch unsere anderen Artikel auf iPhone Tipps und Tricks,Android Tipps und Tricks, PC-Tipps und Tricksund vieles mehr für nützlichere Informationen.



![Moto G8 Stock Firmware [Stock ROM Flash-Datei]](/f/ece37377cf127c0923740449ca91e298.jpg?width=288&height=384)