Verschiedene Methoden, um einen Microsoft-Team-Anruf zu tätigen
Verschiedenes / / August 04, 2021
Anzeige
Angesichts des zunehmenden Trends bei Online-Anrufen und Besprechungen ist es wichtig, verschiedene Methoden zu kennen, um einen Anruf bei Microsoft Teams oder einer anderen relevanten Videokonferenzplattform zu tätigen. Sie werden nie wissen, wann Sie Ihren Kunden für eine bestimmte Anfrage oder Besprechung anrufen müssen, wo Microsoft Teams ist in jeder Branche weit verbreitet. Es ist großartig, dass es vier verschiedene Möglichkeiten gibt, eine zu erstellen Anruf.
Microsoft hat sich kontinuierlich weiterentwickelt. Als sie 2017 das Microsoft-Team gründeten, glaubten sie nicht, dass diese Online-Videoanrufplattform eine enorme Popularität erlangt. Trotzdem sind Benutzer mit der Funktion zum Anrufen von Microsoft-Teams nicht ganz vertraut. Dies bringt uns zu dem Schluss, einen Leitfaden zu erstellen, der Benutzern hilft, mit verschiedenen Methoden in Microsoft Teams anzurufen.
In diesem Artikel suchen wir nach den besten Möglichkeiten, um einen Microsoft Teams-Anruf zu planen. Beginnen wir also eine Reise, um einen Microsoft-Team-Anruf mit verschiedenen Methoden zu tätigen.
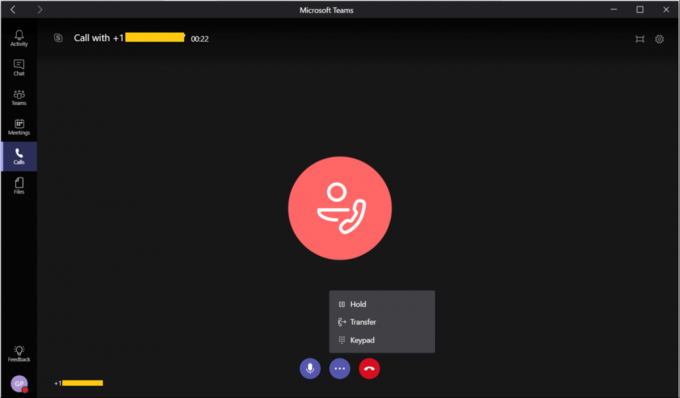
Anzeige
Inhaltsverzeichnis
-
1 Verschiedene Methoden, um einen Microsoft-Team-Anruf zu tätigen
- 1.1 Methode 1: Tätigen eines Anrufs über die Registerkarte Anrufe
- 1.2 Methode 2: Tätigen Sie einen Anruf über die Befehlsleiste
- 1.3 Methode 3: Tätigen Sie einen Anruf über die Registerkarte "Chat"
- 1.4 Methode 4: Tätigen Sie einen Anruf von überall in Teams
- 2 Fazit
Verschiedene Methoden, um einen Microsoft-Team-Anruf zu tätigen
Schauen wir uns nun die verschiedenen Methoden an, mit denen ein Microsoft Teams-Aufruf ausgeführt wird, da nicht jeder mit diesen einfachen Tricks vertraut ist.
Methode 1: Tätigen eines Anrufs über die Registerkarte Anrufe

- Verwenden Sie den Nummernblock Ihres PCs. Dazu müssen Sie sie direkt eingeben oder auf die Nummer in der Wählleiste klicken und auf das Anrufsymbol tippen.
- Navigieren Sie durch Ihre Kontaktliste und direkt neben Ihrem gewünschten Kontakt finden Sie das Telefonsymbol. Klick es an.
- Wenn Sie die Person nicht gefunden haben, möchten Sie hier anrufen, tippen Sie auf die Option Kontakt hinzufügen und suchen Sie Ihren Freund nach Name, Telefonnummer oder E-Mail.
- Tippen Sie nun im Ergebnis auf den Kontakt, nach dem Sie gesucht haben. Klicken Sie zuletzt auf Hinzufügen.
Methode 2: Tätigen Sie einen Anruf über die Befehlsleiste
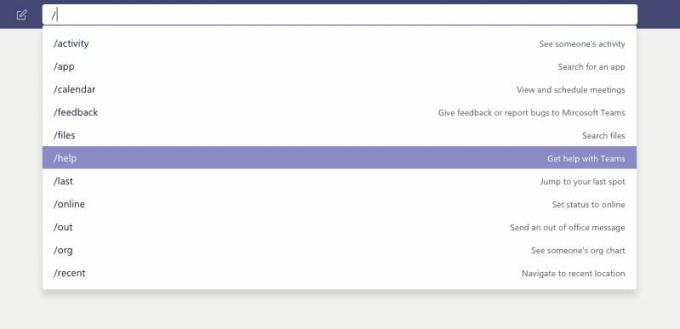
- Geben Sie an der Eingabeaufforderung einen Schrägstrich ein. Danach geben Sie Microsoft Teams einen Befehl.
- Geben Sie dann einen Befehl ein, indem Sie Call eingeben.
- Nach dem Drücken der Eingabetaste wird eine Eingabeaufforderung geöffnet. Geben Sie den Namen oder die E-Mail-Adresse Ihres Freundes ein, den Sie anrufen möchten. Tippen Sie auf die gewünschte Person, und der Anruf wird automatisch gestartet.
Methode 3: Tätigen Sie einen Anruf über die Registerkarte "Chat"

Wenn Sie mehr als eine Person in Ihrem Gespräch haben, starten Sie schnell eine Telefonkonferenz mit allen Mitgliedern der Registerkarte "Chat". Lassen Sie uns auf der Registerkarte "Chat" sehen, wie Sie einen Anruf tätigen.
Anzeige
Zunächst sehen Sie im Konversationsfenster ein Anrufsymbol in der oberen rechten Ecke. Tippen Sie darauf und Sie werden sehen, dass Ihr Anruf getätigt wird.
Methode 4: Tätigen Sie einen Anruf von überall in Teams
Auf diese Weise können Sie mit Ihrer Kontaktliste von überall aus einen Anruf tätigen, indem Sie deren Kontakt-ID-Karte verwenden. Microsoft hat diese Funktion hinzugefügt, um die Kommunikation übersichtlicher als je zuvor zu gestalten.
- Überall auf Ihrem PC, wenn Sie das Bild eines Kontakts bemerken, wie auf der Registerkarte "Microsoft-Teams", wo er möglicherweise ein Dokument sendet oder hochlädt, das Sie daran erinnert, einen Anruf zu tätigen. Wenn Sie jedoch auf das Bild tippen, wird die Kontaktkarte angezeigt.
- Tippen Sie nun auf das Anrufsymbol.
- Sie können diese Kontaktkarten auch überall in Teams verwenden, um einen beliebigen Kommunikationstyp zu starten, z. B. einen Videoanruf, einen Audioanruf, eine Sofortnachricht oder eine E-Mail.
Es ist wichtig, dass Sie Ihrem Desktop-Browser oder Ihrer MS Teams-App mehrere Berechtigungen erteilen, um einen Anruf effizient zu tätigen. Bitte erteilen Sie Microsoft, der Kamera und dem Speicher die Erlaubnis, diese Funktion problemlos zu verwenden. Wenn Sie Microsoft Teams in einem Webbrowser verwenden, müssen Sie auch Javascript die Berechtigung erteilen.
Fazit
Microsoft Teams ist ein sofort einsatzbereiter Inhalt für Benutzer, da die Benutzeroberfläche und die Dienste so einfach sind und die Leute dies mögen Um diesen Service von Microsoft zu nutzen, unabhängig davon, ob sie an einer Klasse oder einem Meeting teilnehmen, ist das Microsoft-Team die erste Wahl.
Die Wahl des Herausgebers:
- So installieren und führen Sie Photoshop auf Chromebook aus
- Aktivieren Sie die Rauschunterdrückung in Microsoft-Teams
- Microsoft Teams vs. Zoom: Welches ist besser?
- So beheben Sie das Problem, wenn Microsoft Teams weiterhin neu gestartet werden
- Aktivieren der Rauschunterdrückung in Microsoft-Teams



