Fix: Fehler bei der Überprüfung der Kernel-Sicherheit in Photoshop
Verschiedenes / / August 04, 2021
Anzeige
Adobe Photoshop ist in der Tat eine der besten Fotobearbeitungs-Apps weltweit und hat Millionen aktiver Benutzer. In letzter Zeit hat sich jedoch, wie viele Windows-Benutzer, der Fehler "Fehler bei der Kernel-Sicherheitsüberprüfung" in Photoshop auf ihre Arbeit ausgewirkt und sie davon abgehalten, die Anwendung im Allgemeinen zu verwenden.
Inhaltsverzeichnis
-
1 Wie behebe ich den Fehler "Kernel-Sicherheitsüberprüfung fehlgeschlagen" in Photoshop?
- 1.1 UPDATE 1: Starten Sie Photoshop im abgesicherten Modus:
- 1.2 FIX 2: Rollback Ihrer Nvidia-Treiber:
- 1.3 FIX 3: Löschen oder verschieben Sie Sniffer.exe:
- 1.4 FIX 4: Verwenden Sie Ihre dedizierte Nvidia-Karte mit Photoshop:
- 1.5 FIX 5: Deaktivieren Sie Ihre Grafikkarte:
- 1.6 FIX 6: Aktualisieren Sie Ihren Grafikkartentreiber:
- 1.7 FIX 7: Aktualisieren Sie Ihre Grafikkarte:
- 1.8 FIX 8: Wechseln Sie zur 32-Bit-Version:
- 1.9 UPDATE 9: Holen Sie sich die neueste Version von Adobe Photoshop:
So beheben Sie den Fehler "Kernel-Sicherheitsüberprüfung fehlgeschlagen" in Photoshop?
Laut mehreren Windows 10-Benutzern tritt beim Starten der Adobe Photoshop-Anwendung der Fehler "Kernel-Sicherheitsüberprüfung" auf. Es gibt mehrere Gründe für sein Auftreten; jedoch auch gleiche Korrekturen. Wenn Sie auch einer der betroffenen Benutzer sind, sehen Sie sich die Liste der folgenden Korrekturen an:
UPDATE 1: Starten Sie Photoshop im abgesicherten Modus:
Um den Fehler "Kernel-Sicherheitsüberprüfung fehlgeschlagen" in Photoshop zu beheben, können Sie zunächst versuchen, Photoshop im abgesicherten Modus zu starten. Führen Sie dazu die folgenden Schritte aus:
- Starten Sie zunächst die Einstellungen App durch Drücken Windows + I. insgesamt.
- Navigieren Sie nun im Fenster Einstellungen zu Update & Sicherheit.

- Klicken Sie im Menü im linken Bereich auf die Option WiederherstellungKlicken Sie dann im Menü im rechten Bereich auf Jetzt neustarten Tab.
- Weiter navigieren zu Fehlerbehebung -> Erweiterte Optionen -> Starteinstellungen. Danach klicken Sie auf Neu starten Taste.
- Nach dem Neustart des Systems werden die folgenden Optionen angezeigt:
Drücken Sie die entsprechende Taste, um den abgesicherten Modus auszuwählen.
Anzeige
Sie können für diesen Vorgang eine beliebige Version des abgesicherten Modus verwenden.
- Versuchen Sie schließlich, wenn Sie in den abgesicherten Modus wechseln, Photoshop zu verwenden. Der besagte Fehler würde jetzt nicht erscheinen.
FIX 2: Rollback Ihrer Nvidia-Treiber:
Photoshop verwendet die Grafikkarte für die Verarbeitung. Wenn der Fehler bei der Kernel-Sicherheitsüberprüfung angezeigt wird, gibt es einige Probleme mit den neuesten Nvidia-Treibern. Wenn Sie ein Nvidia-Treiberbenutzer sind, können Sie den Treiber zurücksetzen und prüfen, ob dies hilfreich ist. Führen Sie dazu die folgenden Schritte aus:
- Öffnen Sie zunächst die Hauptbenutzermenü durch Drücken Windows + X. insgesamt.
- Wählen Sie nun die aus und öffnen Sie sie Gerätemanager Fenster.

- Auf der Gerätemanager Fenster, suchen Sie Ihre DisplayadapterKlicken Sie mit der rechten Maustaste darauf und wählen Sie die Option Eigenschaften.
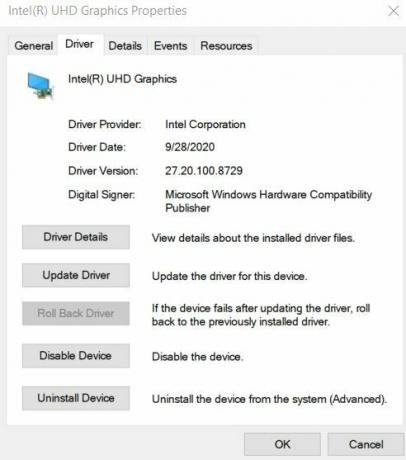
- Nun zum Eigenschaftenfenster, navigieren Sie zu Registerkarte "Treiber" Klicken Sie im vertikalen Menü auf Rollback-Treiber Tab.
- Sobald der Rollback-Vorgang abgeschlossen ist, starte deinen Computer neu und überprüfen Sie, ob das Problem behoben wurde oder nicht.
FIX 3: Löschen oder verschieben Sie Sniffer.exe:
Die Datei "Sniffer.exe" in Photoshop ist so konzipiert, dass sie die Grafikkarte Ihres Systems verwendet und wenn Sie die sehen Fehler beim Fehler bei der Kernel-Sicherheitsüberprüfung, dann das Löschen oder Verschieben der Sniffer.exe-Datei ist ein ultimativer Fehler Lösung. Führen Sie dazu die folgenden Schritte aus:
Hinweis: Durch Löschen oder Verschieben der Datei Sniffer.exe wird auch die GPU-Verarbeitung in Photoshop deaktiviert. Wenn Ihre Arbeit stark von der GPU-Verarbeitung abhängt, sollten Sie dieses Update vermeiden.
- Navigieren Sie zunächst zum Photoshop-Installationsverzeichnis. Das Verzeichnis ist normalerweise C: Programm> Dateien> Adobe> Adobe Photoshop CC. Je nach Photoshop-Version kann dies zu geringfügigen Unterschieden führen.
- Suchen Sie nun im Photoshop-Verzeichnis die Datei sniffer.exe oder sniffer_gpu.exe. Sie können es jetzt entweder dauerhaft löschen oder in einen anderen Ordner oder auf Ihren Desktop verschieben.
Sobald Sie die erforderlichen Schritte ausgeführt haben, starten Sie Photoshop neu und prüfen Sie, ob das Fehlerproblem behoben wurde oder nicht.
Anzeige
FIX 4: Verwenden Sie Ihre dedizierte Nvidia-Karte mit Photoshop:
Wenn Sie über eine eigene dedizierte Nvidia-Karte verfügen, können Sie diese mit Photoshop verwenden, um den Fehler "Fehler bei der Kernel-Sicherheitsüberprüfung" zu vermeiden. Führen Sie dazu die folgenden Schritte aus:
- Öffnen Sie zunächst die Nvidia-Systemsteuerung und navigieren Sie dann zu der Option Verwalten Sie die 3D-Einstellungen.

- Hier klicken Sie auf die Programmeinstellungen Registerkarte und wählen Sie weiter die Option Photoshop aus der Liste der Anwendungen.
- Legen Sie anschließend einen Hochleistungs-Nvidia-Prozessor als bevorzugten Grafikprozessor für Photoshop fest.
- Zuletzt klicken Sie auf Anwenden um die vorgenommenen Änderungen vorzunehmen.
- Führen Sie anschließend Photoshop erneut aus und prüfen Sie, ob das Problem behoben wurde oder weiterhin besteht.
Wie einige der gelittenen Benutzer, Aktivieren der Triple Buffering-Funktion für Photoshop in der Nvidia-Systemsteuerung hat ihnen geholfen, den Fehler bei der Kernel-Sicherheitsüberprüfung zu beheben. Sie können das auch versuchen und prüfen, ob es hilft oder nicht.
FIX 5: Deaktivieren Sie Ihre Grafikkarte:
Das Deaktivieren der dedizierten Grafikkarte kann bei der Behebung des Fehlerfehlers bei der Kernel-Sicherheitsüberprüfung hilfreich sein. Sie müssen es jedoch jedes Mal deaktivieren, wenn Sie Photoshop starten möchten. Führen Sie dazu die folgenden Schritte aus:
- Klicken Sie mit der rechten Maustaste auf Fenstersymbol Geben Sie in der unteren linken Ecke Ihres Desktop-Bildschirms die Option ein Gerätemanager aus dem Kontextmenü.
- Nun zum Geräte-Manager-FensterErweitern Sie die Option Adapter anzeigen und klicken Sie mit der rechten Maustaste auf Ihr dediziertes Grafikkarte.
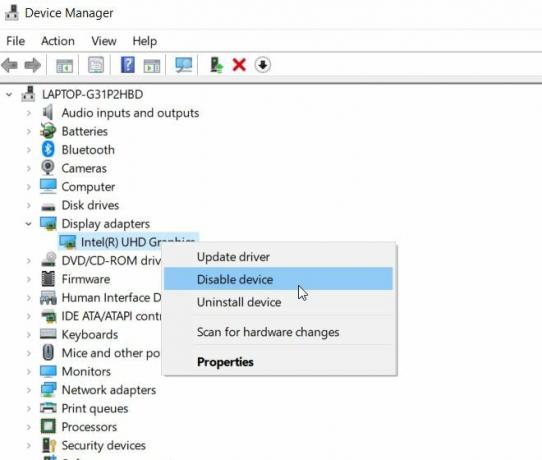
- Wählen Sie außerdem die Option Gerät deaktivieren aus dem Untermenü.
- Wenn Sie fertig sind, führen Sie Photoshop erneut aus und prüfen Sie, ob das Problem behoben wurde oder nicht.
FIX 6: Aktualisieren Sie Ihren Grafikkartentreiber:
Wie bei vielen betroffenen Benutzern kann durch das Aktualisieren des Grafikkartentreibers der Fehler "Fehler bei der Kernel-Sicherheitsüberprüfung" behoben werden. Wenn Sie eine Nvidia-Karte verwenden, sollten Sie die offizielle Website von Nvidia besuchen und die neueste Version von dort herunterladen. Wenn Sie jedoch den integrierten Grafikkartentreiber verwenden, können Sie ihn im Geräte-Manager-Fenster aktualisieren. Befolgen Sie dazu die gleichen Schritte wie in FIX 5 und wählen Sie stattdessen die Option aus Treiber deaktivierenWählen Sie die Option Treiber aktualisieren.
Anzeige
Wenn nicht manuell, können Sie auch dedizierte Treiberaktualisierungstools verwenden, die online verfügbar sind.
FIX 7: Aktualisieren Sie Ihre Grafikkarte:
Falls Photoshop Ihre Grafikkarte manchmal nicht erkennen kann, wird bei jedem Start der Anwendung der Fehler "Fehler bei der Kernel-Sicherheitsüberprüfung" angezeigt. Möglicherweise ist die von Ihnen verwendete Grafikkarte nicht mit Photoshop kompatibel. Daher ist es ratsam, sie durch eine aktualisierte Version zu ersetzen.
FIX 8: Wechseln Sie zur 32-Bit-Version:
Berichten zufolge trifft der Fehler "Kernel-Sicherheitsüberprüfung fehlgeschlagen" nur die 64-Bit-Versionen von Photoshop, nicht jedoch die 32-Bit-Version. Wenn Sie also 64-Bit-Versionen verwenden, ist es ratsam, zur 32-Bit-Version zu wechseln und zu überprüfen, ob das Problem weiterhin besteht.
Für den Wechsel zur 32-Bit-Version empfiehlt es sich, die 64-Bit-Version vollständig von Ihrem System zu entfernen. Beachten Sie jedoch, dass die 32-Bit-Version etwas langsam ist und die Leistung beeinträchtigen kann.
UPDATE 9: Holen Sie sich die neueste Version von Adobe Photoshop:
Wenn für Sie nichts anderes funktioniert hat, ist es ratsam, die neueste Version von Adobe Photoshop zu erwerben. Benutzer, bei denen das Fehlerproblem "Kernel-Sicherheitsüberprüfung fehlgeschlagen" aufgetreten war, gaben an, dies nach dem Update auf In einer neueren Version wurde der Fehler automatisch behoben, und die Anwendung begann danach reibungslos zu laufen Das.
Dies waren einige der bewährten Korrekturen für den Fehler "Fehler bei der Kernel-Sicherheitsüberprüfung" in Photoshop. Adobe Photoshop ist in der Tat eine der hilfreichen Anwendungen, und jeder Fehler kann einen Rückschlag verursachen, der Ihre Arbeit beeinflusst.
Alle im obigen Artikel genannten Korrekturen helfen Ihnen dabei, diesen Fehler zu beheben. Am häufigsten hängt das Problem mit der Grafikkarte zusammen. Daher ist es ratsam, die diesbezüglichen Korrekturen zu überprüfen. Wir hoffen, dass Sie die oben genannten Informationen hilfreich und relevant finden. Wenn Sie Fragen oder Feedback haben, schreiben Sie bitte den Kommentar in das Kommentarfeld unten.

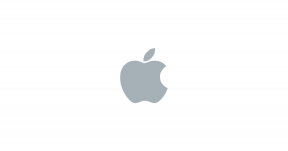
![Download A307GUBS3ATB1: Februar 2020 Patch für Galaxy A30s [Südamerika]](/f/210f2b704cfe1446c9b5bd457ad958cd.jpg?width=288&height=384)
![So installieren Sie Stock ROM auf MTT L402 Movistar [Firmware-Flash-Datei]](/f/9013d2cc7dd5011f9cb4e147380b2b42.jpg?width=288&height=384)