So finden Sie meine MAC-Adresse in Windows, MacOS und iOS
Verschiedenes / / August 04, 2021
Anzeige
Wenn Sie kein Technikfreak sind, ist die MAC-Adresse Gibt die Adresse der Medienzugriffskontrolle an, die sich auf das Internet bezieht. Es wurde als eindeutige Kennung für Ihre Netzwerkschnittstellen-Controller wie Ethernet und verwendet Wi-Fi-Verbindungen. Jetzt können Sie fragen, wie Sie meine MAC-Adresse in Windows, MacOS und iOS finden. Befolgen wir diese ausführliche Anleitung.
Meistens verwenden IEEE 802-Netzwerktechnologien die MAC-Adresse, um die IMEI / Seriennummer Ihrer Geräte in ihren Netzwerkthreads zu überprüfen und aufzuzeichnen. Grundsätzlich können MAC-Adressen verwendet werden, um die Netzwerkgeräte zu identifizieren, die mit dem Netzwerk (Internet) verbunden sind. Wir bevorzugen normalerweise die Gerätenamen, um Geräte sehr einfach zu identifizieren und mit unserem Netzwerk zu verbinden. Die MAC-Adresse ist jedoch genauer, da sie eindeutig ist und auf mehreren Geräten nicht identisch sein kann.
Beispielsweise sind zwei Ihrer Mobilgeräte mit Ihrem Wi-Fi-Netzwerk verbunden. Wenn Sie jedoch nicht verstehen, welche Sie im Router-Admin-Bereich blockieren müssen, hilft Ihnen die eindeutige MAC-Adresse, wenn Sie die genaue MAC-Adresse für Ihre Geräte kennen.

Anzeige
Inhaltsverzeichnis
- 1 Was ist eine MAC-Adresse?
-
2 So finden Sie meine MAC-Adresse in Windows
- 2.1 Methode 01: Netzwerkeigenschaften
- 2.2 Methode 02: Eingabeaufforderung
- 3 So finden Sie meine MAC-Adresse in macOS (Mac OS X)
- 4 So finden Sie meine MAC-Adresse in iOS
Was ist eine MAC-Adresse?
Eine MAC-Adresse ist eine Kombination aus 12 alphanumerischen Zeichen, die in mehreren Gruppen mit einem Teiler wie einem Doppelpunkt oder einem Bindestrich angeordnet sind. Beispielsweise kann eine MAC-Adresse wie folgt aussehen: 22-56-88-C2-5J-6C oder 82: 3A: 4B: 18:10:14. Wie bereits erwähnt, handelt es sich um eine Reihe eindeutiger physischer Adressen (Bezeichner), mit denen jeder Netzwerkadapter einzeln für ein mobiles Gerät oder einen Computer zugewiesen werden kann.
Es hat einen 48-Bit-Wert, der zwölf hexadezimale Zeichen (6-Byte-Binärzahlen) enthält, um Ihre angeschlossenen Geräte an Netzwerkschnittstellen zu identifizieren. Erwähnenswert ist auch, dass die meisten gängigen Geräte wie Computer und Mobilgeräte möglicherweise mehrere Netzwerkadapter haben. Daher können diese Geräte mehrere MAC-Adressen haben.
Eine MAC-Adresse kann auch verwendet werden, um eine Reihe verbundener oder auf der schwarzen Liste stehender Geräte zu ermitteln oder zu sortieren, wenn der Gerätename nicht angezeigt wird oder Sie ihn sogar vergessen haben. Manchmal kann die Priorisierung eines bestimmten verbundenen Geräts durch die Quality of Service (QoS) auch durchgeführt werden, wenn Sie die MAC-Adresse dieses Geräts kennen.
So finden Sie meine MAC-Adresse in Windows
Zunächst teilen wir Ihnen einfache Möglichkeiten mit, um die Windows-MAC-Adresse herauszufinden. Lassen Sie uns also ohne weiteres darauf eingehen.
Methode 01: Netzwerkeigenschaften
- Klicke auf das Wi-Fi-Symbol aus der Taskleiste / Taskleiste.
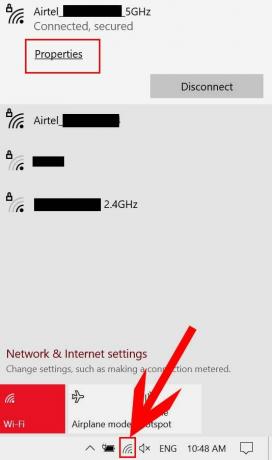
Anzeige
- Klicken Sie nun auf Eigenschaften von Ihrem verbundenen Netzwerk.
- Runterscrollen am Ende der Seite und Sie können die sehen Physische Adresse (MAC) des Wi-Fi Ihres Computers, mit dem Sie verbunden sind.
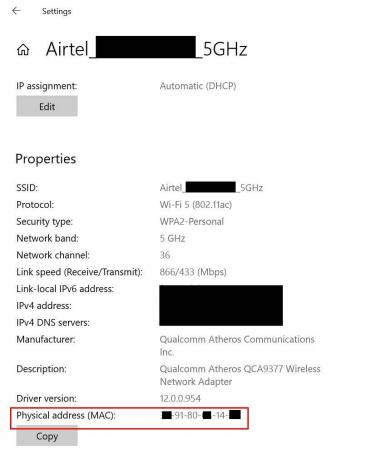
- Notieren Sie es an einer anderen Stelle oder merken Sie es sich für zukünftige Referenzen.
Hinweis: Beachten Sie, dass die jeweilige MAC-Adresse nur für das jeweilige Gerät für das verbundene Netzwerk gilt. Die MAC-Adresse des Mobiltelefons unterscheidet sich auch dann, wenn es mit demselben Netzwerk verbunden ist.
Methode 02: Eingabeaufforderung
- Klicke auf das Startmenü (Windows-Symbol)> Typ cmd.
- Jetzt, Rechtsklick auf Eingabeaufforderung aus dem Suchergebnis> Auswählen Als Administrator ausführen.

- Klicke auf Ja wenn Sie von UAC (User Account Control) dazu aufgefordert werden, dies zuzulassen.
- Sobald das Eingabeaufforderungsfenster geöffnet wird, kopieren Sie den folgenden Befehl und fügen Sie ihn ein Eingeben um es auszuführen:
ipconfig / all
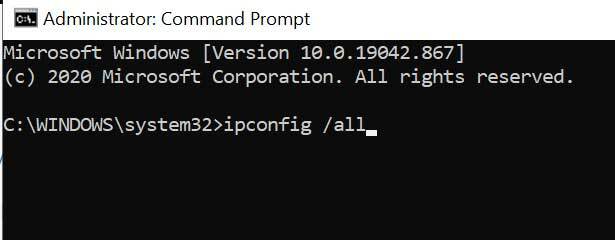
Anzeige
- Es werden verschiedene Netzwerkkonfigurationen oder Details angezeigt, mit denen Sie verbunden sind.
- Dort finden Sie die Physikalische Adresse unter dem WLAN-Adapter Wi-Fi Möglichkeit.

- Das ist die MAC-Adresse Ihres Windows-PCs / Laptops.
So finden Sie meine MAC-Adresse in macOS (Mac OS X)
Wenn Sie ein Apple Mac-Benutzer sind, führen Sie die folgenden Schritte aus, um die MAC-Adresse zu ermitteln.
- Gehe zum Apple-Menü > Wählen Sie Systemeinstellungen.

- Wählen Netzwerk > Klicken Sie auf W-lan > Gehe zu Fortgeschrittene.

- Klicke auf das W-lan Tab.
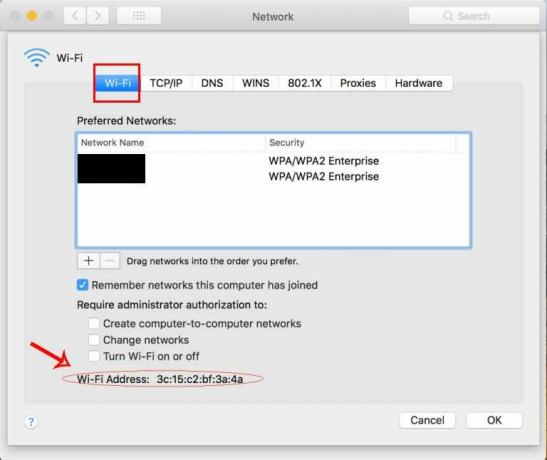
- Hier sehen Sie die Wi-Fi-Adresse Am Ende der Seite befindet sich die MAC-Adresse Ihres Apple Mac-Computers.
- Genießen!
So finden Sie meine MAC-Adresse in iOS
Sind Sie ein Apple iPhone-Benutzer und möchten die Wi-Fi-MAC-Adresse herausfinden? Probieren wir es aus.
- Tippen Sie auf die Einstellungen Menü auf Ihrem iPhone / iPad.
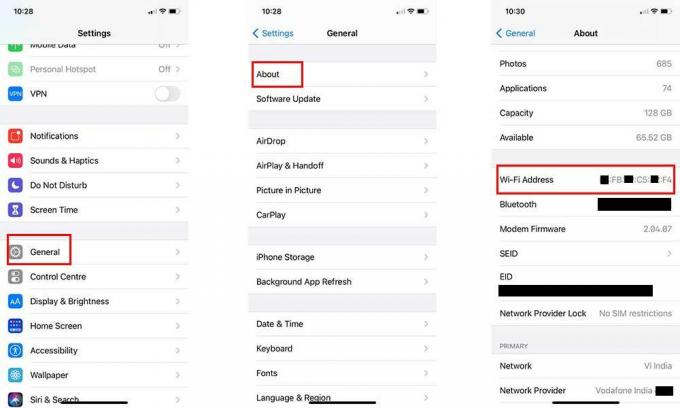
- Gehe zu Allgemeines > Tippen Sie auf Über.
- Scrollen Sie jetzt ein wenig nach unten und Sie sehen das Wi-Fi-Adresse.
- Ja! Dies ist die Wi-Fi-MAC-Adresse Ihres iPhones.
Das ist es, Leute. Wir hoffen, dieser Leitfaden war hilfreich für Sie. Für weitere Fragen können Sie unten einen Kommentar abgeben.



