Wie teile ich meinen Bildschirm in Slack?
Verschiedenes / / August 04, 2021
Anzeige
Slack ist eines der besten Tools für die Zusammenarbeit und Kommunikation im Team, die täglich von Millionen von Benutzern verwendet werden. Es verfügt über eine Vielzahl von Funktionen wie unbegrenzte Nachrichten und Verlauf, gemeinsame Nutzung verschiedener Dateitypen, Direkt- und Gruppenanrufe usw. Eine der am meisten erwarteten Funktionen, die es in die kostenpflichtige Version von Slack geschafft haben, ist die Bildschirmfreigabe. Hier finden Sie eine Kurzanleitung zur Bildschirmfreigabefunktion von Slack, zum Freigeben Ihres Bildschirms und alles, was Sie wissen müssen.
Inhaltsverzeichnis
- 1 Wie teile ich meinen Bildschirm in Slack?
-
2 Dinge, die Sie über das Teilen des Bildschirms bei Slack wissen müssen
- 2.1 Moderator & Viewer
- 2.2 Eins nach dem anderen
- 2.3 Fähigkeit zu kommentieren
- 2.4 Verfügbarkeit
Wie teile ich meinen Bildschirm in Slack?
Hier ist eine mühelose Möglichkeit, Ihren Bildschirm in Slack freizugeben. Beachten Sie, dass die Freigabe Ihres Bildschirms unter Apps für Windows und Mac OS funktioniert und der browserbasierte Slack-Client daher die Freigabe des Bildschirms nicht zulässt.
Schritt 1: Öffnen Sie zuerst die Slack App auf Ihrem Windows- oder Mac-Computer.
Schritt 2: Wählen Sie als Nächstes den Kanal aus, in dem Sie Ihren Bildschirm in einem freigeben möchten Kanal (Gruppe). ODER Wählen Sie den Empfänger unter aus Direktnachricht um den Bildschirm nur für einen bestimmten Benutzer freizugeben.
Schritt 3: Tippen Sie auf "Detailsymbole" auf der rechten Seite und wählen Sie "Anruf" wenn es ein Kanal ist. ODER Sie können auf tippen "Telefon" Symbol in einem DM, um einen Videoanruf zu starten.
Schritt 4: Slack startet standardmäßig einen Audioanruf, was bedeutet, dass Benutzer „Kamera”Für einen Video-Feed sowohl von Anrufern als auch von Empfängern. Tippen Sie auf "Videokamera" Symbol zum Einschalten.
Schritt 5: Wenn Sie ein Moderator sind und Ihren Bildschirm für andere freigeben möchten, tippen Sie auf "Teilen Sie Ihren Bildschirm" Schaltfläche erscheint auf dem Bildschirm. Es wird an die angrenzen "Mic", "Video", "Schnitt", "Emoji" und andere Optionen.
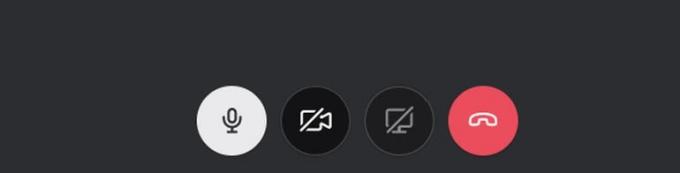
Anzeige
Dinge, die Sie über das Teilen des Bildschirms bei Slack wissen müssen
Moderator & Viewer
Angenommen, Sie sind der Präsentator, der seinen Bildschirm für andere (d. H. Zuschauer) freigeben möchte, können Sie auswählen, ob der gesamte Bildschirm freigegeben werden soll. Sie können auch ein Fenster einer beliebigen Anwendung wie Microsoft Excel oder PowerPoint freigeben, um nur einige zu nennen. Kein anderer Benutzer kann seine Bildschirme freigeben, während einer den Bildschirm bereits freigibt und der Präsentator hier ein aktiver Sprecher ist.
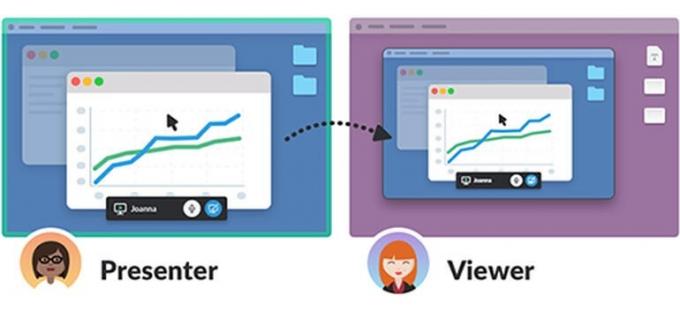
Dies bedeutet, dass andere sprechen können, aber es gibt keinen Video-Feed außer dem vom Moderator freigegebenen. Im Kontext ermöglicht Zoom die Freigabe des Bildschirms sowie eines Video-Feeds jedes Teilnehmers in einem anderen Fenster.
Eins nach dem anderen
Derzeit unterstützt Slack die gemeinsame Nutzung von Bildschirmen nacheinander, unabhängig von der Anzahl der Zuschauer. Wenn ein Betrachter seinen Bildschirm während einer Präsentation anzeigen möchte, muss der Präsentator den Freigabebildschirm trennen, damit der Betrachter Präsentator werden kann.
Fähigkeit zu kommentieren
Der Präsentator kann auf dem Bildschirm, den er / sie teilt, Anmerkungen machen, was es einfacher macht, auf Dinge aufmerksam zu machen. Verwenden Sie das Symbol „Bleistift“, um auf dem Bildschirm zu zeichnen. Außerdem unterstützt Slack jetzt die Möglichkeit, anderen zu erlauben, den freigegebenen Bildschirm mit Anmerkungen zu versehen, vorausgesetzt, der Präsentator hat das „Gruppenzeichnen“ aktiviert, das er nach Belieben deaktivieren kann.
Anzeige
Das Zulassen von Anmerkungen für andere Personen funktioniert bei der Freigabe im Vollbildmodus. Daher funktioniert das Zeichnen beim Freigeben eines Anwendungsfensters nicht. Darüber hinaus funktioniert dies nur auf Windows- und Mac-PC-Clients. Es gibt einige Einschränkungen, wenn Sie sich selbst kommentieren oder andere auf dem Bildschirm zeichnen lassen.
Verfügbarkeit
Slack ist in vier Modellen erhältlich, d. H. Free, das mit gewissen Einschränkungen kostenlos verwendet werden kann. Das erste kostenpflichtige Modell ist Standard, gefolgt von Plus und Enterprise Grid in aufsteigender Reihenfolge von Funktionen, Zugänglichkeit und Preisen. Die Bildschirmfreigabefunktion von Slack ist nur für Standard, Plus und Enterprise Grid verfügbar. Daher gibt es bei kostenlosen Abonnements keine Funktion zur Bildschirmfreigabe. Es ist sowohl für Gäste als auch für Mitglieder verfügbar.
Damit schließen wir unseren Leitfaden zur Bildschirmfreigabe, zur Bildschirmfreigabe auf Slack und viele Informationen dazu ab. Lassen Sie uns wissen, wenn wir etwas verpasst haben, damit wir es hier hinzufügen können.


![Einfache Methode zum Rooten von Cubot King Kong 3 mit Magisk [Kein TWRP erforderlich]](/f/a8cd87908ba954a7b317b99ecabd62e2.jpg?width=288&height=384)
