Wie kann ich beheben, dass Ihre Mailbox vorübergehend verschoben wurde?
Verschiedenes / / August 05, 2021
Benutzerdefiniertes ROM | CyanogenMod | Android Apps | Firmware-Update | MiUi | Alle Lager ROM | Lineage OS |
In diesem Artikel zeigen wir Ihnen in einfachen Schritten die Optionen, mit denen Sie den Fehler "Mailbox wurde vorübergehend verschoben" beheben können.
Der Fehler "Ihr Postfach wurde vorübergehend auf einem Microsoft Exchange-Server verschoben" wird von einigen Office 365-Benutzern gemeldet, wenn sie versuchen, ihre E-Mail-Adressen mit Microsoft Outlook zu verwalten. Es kann für jeden zweiten Benutzer eine Reihe von Gründen für den Fehler geben. Befolgen Sie die folgenden exemplarischen Vorgehensweisen, um dieses Problem zu beheben.
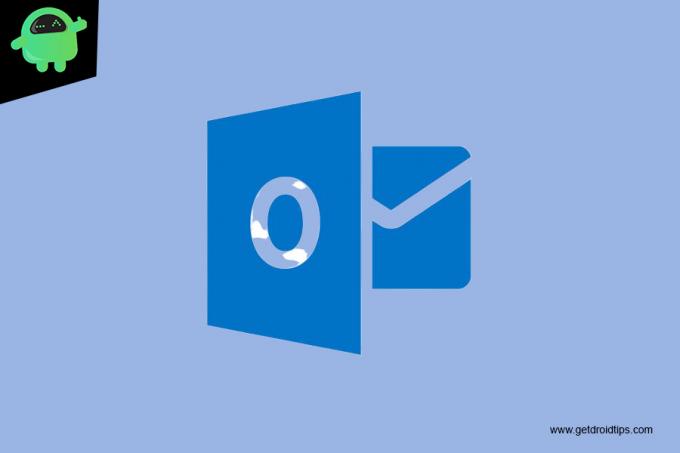
Inhaltsverzeichnis
-
1 Behebung, Ihre Mailbox wurde vorübergehend verschoben Fehler
- 1.1 Entfernen Sie alle anderen Outlook-Profile
- 1.2 Erstellen Sie ein neues Outlook-Profil
- 1.3 Installieren des KB2878264 Outlook-Updates
- 1.4 Aktivieren Sie den zwischengespeicherten Exchange-Modus
- 1.5 Registrierungseinstellungen für ModAuth anpassen [NUR Outlook 2013]
Behebung, Ihre Mailbox wurde vorübergehend verschoben Fehler
Entfernen Sie alle anderen Outlook-Profile
- Schließen Sie Outlook und alle zugehörigen Instanzen.
- Drücken Sie die Windows-Taste + R, um ein Dialogfeld Ausführen zu öffnen.
- Geben Sie als Nächstes "control" in das Textfeld ein.
- Drücken Sie die Eingabetaste, um die klassische Systemsteuerungsoberfläche zu öffnen.
- Verwenden Sie in der klassischen Benutzeroberfläche der Systemsteuerung die Suchfunktion in der oberen rechten Ecke des Bildschirms, um nach "Mail" zu suchen.
- Doppelklicken Sie anschließend in der Ergebnisliste in der Ergebnisliste auf Mail (Microsoft Outlook).
- Klicken Sie im Fenster Mail Setup unter Profile auf die Schaltfläche Profile anzeigen.
- Wenn Sie sich im E-Mail-Fenster befinden, wählen Sie ein Profil aus, das nicht Ihr primäres Profil ist, und klicken Sie auf die damit verbundene Schaltfläche "Entfernen". Tun Sie dies mit jedem Profil, das Sie nicht aktiv verwenden.
- Klicken Sie an der Bestätigungsaufforderung auf Ja, um das Entfernen der zusätzlichen Outlook-Profile zu bestätigen.
- Nachdem alle Outlook-Profile entfernt wurden (mit Ausnahme des primären Profils), klicken Sie im Dialogfeld Mail auf OK, um das Fenster zu schließen.
- Starten Sie Outlook erneut und prüfen Sie, ob das Problem behoben wurde.
Erstellen Sie ein neues Outlook-Profil
- Schließen Sie Outlook und alle zugehörigen Instanzen.
- Drücken Sie die Windows-Taste + R, um ein Dialogfeld Ausführen zu öffnen.
- Geben Sie als Nächstes "control" in das Textfeld ein.
- Drücken Sie die Eingabetaste, um die klassische Systemsteuerungsoberfläche zu öffnen.
- Klicken Sie im E-Mail-Fenster auf die Schaltfläche "Profile anzeigen", die mit Profilen verknüpft ist.
- Wählen Sie in der Mailbox zunächst jedes E-Mail-Profil einzeln aus und klicken Sie auf die Schaltfläche Entfernen.
- Führen Sie dies aus, bis die Liste der verbundenen E-Mail-Profile vollständig leer ist.
- Sobald jedes Profil entfernt wurde, klicken Sie auf Hinzufügen. Geben Sie als Nächstes einen Namen für das neue Profil an und klicken Sie auf OK, um es zu erstellen.
- Befolgen Sie die Schritte im Assistenten zum Hinzufügen eines Kontos, um das E-Mail-Konto des Benutzers hinzuzufügen.
- Wenn Sie alle erforderlichen Informationen eingegeben haben, klicken Sie auf Fertig stellen, um den Vorgang abzuschließen.
- Kehren Sie nach dem Erstellen des neuen Kontos zum Hauptdialogfeld "E-Mail" zurück.
- Aktivieren Sie die Option Dieses Profil immer verwenden und setzen Sie sie über das Dropdown-Menü auf Outlook.
- Klicken Sie abschließend auf Übernehmen, um die Änderungen zu speichern.
- Starten Sie Outlook erneut und prüfen Sie, ob das Problem jetzt behoben ist.
Installieren des KB2878264 Outlook-Updates
- Öffnen Sie Ihren Datei-Explorer
- Klicken Sie mit der rechten Maustaste auf Arbeitsplatz (Dieser PC).
- Klicken Sie im neu angezeigten Kontextmenü auf Eigenschaften.
- Sehen Sie sich im Bildschirm Systemeigenschaften den Systemtyp an (unter System).
- Wenn ein 64-Bit-Betriebssystem angezeigt wird, müssen Sie das 64-Bit-Update installieren. Andernfalls müssen Sie die 32-Bit-Version installieren.
- Wenn Sie Ihre Betriebssystemarchitektur kennen, besuchen Sie diesen Link (Hier) und laden Sie die Version des KB2878264 herunter, die mit Ihrer Windows-Version kompatibel ist.
- Öffnen Sie nach Abschluss des Downloads die ausführbare Installationsdatei und befolgen Sie die Anweisungen auf dem Bildschirm, um sie auf Ihrem System zu installieren.
- Starten Sie Ihren Computer nach der Installation des Updates neu und prüfen Sie, ob das Problem beim nächsten Start des Computers behoben ist.
Aktivieren Sie den zwischengespeicherten Exchange-Modus
- Schließen Sie Outlook und alle zugehörigen Instanzen.
- Drücken Sie die Windows-Taste + R, um ein Dialogfeld Ausführen zu öffnen.
- Geben Sie als Nächstes "control" in das Textfeld ein.
- Drücken Sie die Eingabetaste, um die klassische Systemsteuerungsoberfläche zu öffnen.
- Klicken Sie im Fenster "Systemsteuerung" in der Liste der Optionen auf "E-Mail" oder verwenden Sie die Suchfunktion, um zuerst danach zu suchen.
- Klicken Sie im Bildschirm Mail-Setup auf die Schaltfläche E-Mail-Konto, die E-Mail-Konten zugeordnet ist.
- Wählen Sie im Menü "Kontoeinstellungen" zuerst die Registerkarte "E-Mail"
- Klicken Sie auf den Eintrag, der dem aktuell verwendeten Konto zugeordnet ist.
- Doppelklicken Sie anschließend auf das E-Mail-Konto, das Sie aktiv verwenden.
- Wechseln Sie im Einstellungsmenü zum Abschnitt Offline-Einstellungen und aktivieren Sie das Kontrollkästchen Cache-Exchange-Modus verwenden.
- Starten Sie Outlook neu und prüfen Sie, ob das Problem beim Start der Anwendung behoben ist.
Registrierungseinstellungen für ModAuth anpassen [NUR Outlook 2013]
- Drücken Sie die Windows-Taste + R, um ein Dialogfeld Ausführen zu öffnen.
- Geben Sie als Nächstes "Regedit" in das Textfeld ein
- Drücken Sie die Eingabetaste, um den Registrierungseditor zu öffnen.
- Wenn Sie sich im Registrierungseditor befinden, navigieren Sie über das Menü links zum folgenden Speicherort:
HKCU \ SOFTWARE \ Microsoft \ Office \ 15.0 \ Common \ Identity \
- Sobald Sie sich im Identitätsschlüssel befinden, wechseln Sie in den rechten Bereich
- Doppelklicken Sie auf EnableADAL
- Setzen Sie den Wert auf 1 und die Basis auf Hexadezimal.
- Falls der Wert REG_DWORD nicht erstellt wird, erstellen Sie sich selbst, indem Sie mit der rechten Maustaste auf einen leeren Bereich> Neu> Dword (32-Bit) klicken.
- Doppelklicken Sie anschließend auf den Versionswert und setzen Sie die Basis auf Hexadezimal und die Wertdaten auf 1.
- Schließen Sie den Registrierungseditor und starten Sie Ihren Computer neu, um die Änderungen zu implementieren.
Wenn Sie diesbezüglich Fragen haben, steht Ihnen der Kommentarbereich immer zur Verfügung.



