Fix: Rainbow Six Siege-Fehlercode 3-0x0001000B: Verbindungsfehler
Verschiedenes / / August 04, 2021
Anzeige
Tom Clancys Franchise hat rund 40 Spieletitel von Ubisoft und demRegenbogen Sechs BelagerungTitel ist einer von ihnen. Es ist ein Online-Multiplayer-Videospiel für taktische Schießgenres, das bereits 2015 veröffentlicht wurde. Genau wie das Call of Duty-Lineup hat Tom Clancy's eine separate Fangemeinde, obwohl es auch einige Bugs oder Fehler gibt. Bei vielen Spielern treten Probleme mit dem Rainbow Six Siege-Fehlercode 3-0x0001000B: Verbindungsfehler auf. Wenn Sie einer von ihnen sind, lesen Sie diese Anleitung, um das Problem zu beheben.
Genau wie bei anderen Online-Multiplayer-Videospielen Tom Clancys Rainbow Six Siege ist auch anfällig für Fehler und gelegentliche Abstürze auf der PC-Plattform. Es ist verwirrender, dass die Fehler nur mit einem Code geliefert werden. Dies bedeutet, dass in der Fehlermeldung kein Grund angegeben ist, der die Spieler in den meisten Fällen dazu veranlasst, geeignete Lösungen zu finden. Der Fehlercode 3-0x0001000B verhindert grundsätzlich, dass Spieler an Online-Spielen teilnehmen.
Die Fehlermeldung besagt das „Rainbow Six Siege-Serververbindungsfehler (Server sind nicht erreichbar. Bitte versuchen Sie es später erneut.) Weitere Informationen erhalten Sie von http://support.ubisoft.com. Rainbow Six Siege-Fehlercode: [3-0x0001000B]. ” Nun, laut der Fehlermeldung scheinen die Spieleserver einige Probleme zu haben. Alternativ kann es auch zu Problemen im Zusammenhang mit dem Internet kommen, weshalb das Spiel keine einfache Verbindung zu den Servern herstellen kann.

Anzeige
Inhaltsverzeichnis
-
1 Fix: Rainbow Six Siege-Fehlercode 3-0x0001000B: Verbindungsfehler
- 1.1 1. Spieldateien überprüfen und reparieren
- 1.2 2. Überprüfen Sie den Serverstatus
- 1.3 3. Schalten Sie Ihren WLAN-Router aus und wieder ein
- 1.4 4. Verwenden Sie ein VPN
- 1.5 5. Aktualisieren Sie den Netzwerktreiber
- 1.6 6. Aktualisieren Sie Windows OS Build
- 1.7 7. Aktualisiere das Spiel
- 1.8 8. Optimieren Sie eine Konfigurationsdatei
- 1.9 9. Verwenden Sie Google DNS-Adressen
- 1.10 10. Verwenden Sie die Portweiterleitung für Rainbow Six Siege
Fix: Rainbow Six Siege-Fehlercode 3-0x0001000B: Verbindungsfehler
Laut dem Ubisoft-Support-Team wird der Rainbow Six-Fehlercode 3-0x0001000B meistens angezeigt, wenn Probleme beim Herstellen einer Verbindung zu den Ubisoft-Servern auftreten. Wie bereits erwähnt, kann es sich entweder um Serverausfälle / -ausfälle oder -wartungen oder um das Netzwerkproblem an Ihrem Ende handeln.
Wir haben einige mögliche Problemumgehungen aufgeführt, die Ihnen helfen sollen. Lassen Sie uns also, ohne weitere Zeit zu verschwenden, in die folgenden Methoden springen.
1. Spieldateien überprüfen und reparieren
Das Überprüfen und Reparieren der beschädigten oder fehlenden Spieledateien kann in den meisten Szenarien von entscheidender Bedeutung sein. Es behebt nicht nur die möglichen Probleme Ihrer installierten Spieledateien, sondern hilft Ihnen auch dabei, Ihre Lieblingsspiele einfach zu starten und ohne Probleme weiter zu spielen. Das Beste daran ist, dass Sie den Reparaturprozess für Spieledateien automatisch mit einem Spielclient wie Steam oder Uplay Launcher durchführen können. Um dies zu tun:
Für Uplay Client:
- Öffne das Ubisoft Connect App auf Ihrem PC / Laptop.
- Jetzt, Einloggen zu Ihrem Konto> Klicken Sie auf Spiele.
- Bewegen Sie den Mauszeiger über die Regenbogen Sechs Belagerung Spielplättchen> Klicken Sie auf Pfeilsymbol um die Dropdown-Liste zu erweitern.
- Hier wählen Überprüfen Sie die Dateien > Wenn Sie dazu aufgefordert werden, wählen Sie Reparatur.
- Warten Sie, bis der Vorgang abgeschlossen ist.
- Ubisoft Connect stellt automatisch alle fehlenden oder beschädigten Spieledateien (falls vorhanden) wieder her.
- Schließen Sie anschließend alle laufenden Programme und starten Sie den Computer neu, um die Änderungen zu übernehmen.
Für Steam Client:
- Starte den Dampf client> Stellen Sie sicher, dass Sie in Ihrem Konto angemeldet sind.
- Klicken Sie nun auf Bibliothek > Rechtsklick auf der Regenbogen Sechs Belagerung Spieltitel aus dem linken Bereich.
- Wählen Verwalten > Wählen Sie Eigenschaften.
- Gehe zum Lokale Dateien Registerkarte> Klicken Sie auf Überprüfen Sie die Integrität der Spieledateien.

- Warten Sie, bis der Vorgang abgeschlossen ist, und Steam überprüft / repariert automatisch die fehlenden / beschädigten Spieledateien.
- Starten Sie anschließend Ihren Computer neu, um die Änderungen zu übernehmen.
2. Überprüfen Sie den Serverstatus
Es scheint, dass es momentan Probleme mit den Spielservern gibt. Wir empfehlen Ihnen daher, den Serverstatus des Spiels zu überprüfen, um sicherzustellen, dass auf dem Server ein Ausfallzeit- / Ausfallproblem vorliegt oder nicht. Um dies zu tun:
Anzeige
- Stellen Sie sicher, dass Sie den Beamten besuchen Tom Clancys Rainbow Six-Serverstatus Seite.
- Wenn die Informationen für Sie jedoch nicht ausreichen, versuchen Sie, den Drittanbieter zu überprüfen Down Detector Rainbow Six Server Status Seite. Hier erhalten Sie die neuesten Berichte, Details zu den letzten 24 Stunden, eine Live-Ausfallkarte, die meisten gemeldeten Probleme usw.
Zum Zeitpunkt des Schreibens dieses Artikels können wir feststellen, dass es ein großes Problem mit der Serverkonnektivität für das Rainbow Six Siege-Spiel gibt und die Spieler sehr betroffen sind.
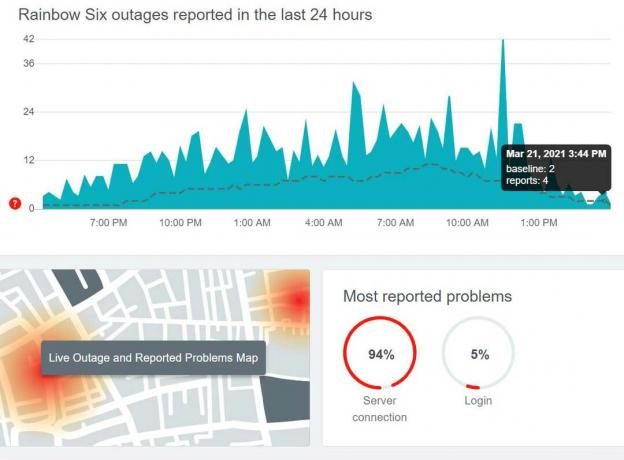
3. Schalten Sie Ihren WLAN-Router aus und wieder ein
Das Aus- und Einschalten Ihres WLAN-Routers ist immer dann sinnvoll, wenn Sie mehrere Probleme mit der Netzwerkverbindung zu den Servern haben. Das bedeutet, dass Ihr WLAN-Router manchmal auch verschiedene Netzwerkprobleme wie vorübergehende Störungen, Cache-Daten usw. auslösen kann. Alle können durch einen ordnungsgemäßen Aus- und Einschalten gelöst werden.
- Schalten Sie zuerst Ihren Router aus und warten Sie, bis die LED-Anzeigen erlöschen.
- Ziehen Sie nun das Netzkabel von Ihrem Router ab.> Warten Sie etwa 30 Sekunden.
- Stecken Sie das Netzkabel wieder ein> Schalten Sie den Router ein.
4. Verwenden Sie ein VPN
Sie können auch ein VPN (Virtual Private Network) auf Ihrem Computer verwenden, um zu versuchen, einen anderen Serverstandort für die Verbindung Ihres Spiels zu verwenden. Es ist auch möglich, dass die Spieleserver in Ihrer Region ausgelastet oder überlastet sind. Obwohl das Online-Gameplay aufgrund des höheren Ping-Verhältnisses verzögert werden kann, können Sie zumindest verstehen, ob Ihr Spiel an einem anderen Ort gut läuft oder nicht.
Anzeige
5. Aktualisieren Sie den Netzwerktreiber
Ein Netzwerktreiber ist nützlich, um netzwerkbezogene laufende Verbindungen auf Ihrem Windows-Computer auszuführen. Das heißt, es sollte auf die neueste Version aktualisiert werden, um die Dinge reibungsloser zu gestalten. Es ist nicht immer erforderlich, dass das Problem bei Ihrem Router oder ISP auftritt. Ein veralteter Netzwerktreiber kann ebenfalls Schäden verursachen. So aktualisieren Sie es:
- Drücken Sie Windows + X. Tasten zum Öffnen der Schnellzugriffsmenü.
- Klicken Sie nun auf Gerätemanager > Doppelklick auf Netzwerkadapter.

- Rechtsklick auf dem aktiven Netzwerkadapter> Auswählen Treiber aktualisieren.
- Wählen Suchen Sie automatisch nach Treibern. Wenn ein Update verfügbar ist, wird das Update automatisch heruntergeladen und installiert.
- Stellen Sie anschließend sicher, dass Sie Ihren Computer neu starten, um die Änderungen zu übernehmen.
6. Aktualisieren Sie Windows OS Build
Das Aktualisieren des Windows-Betriebssystems ist genauso erforderlich wie das Aktualisieren von Apps oder Spielen. Wenn Sie Ihre Windows-Software eine Zeit lang nicht aktualisiert haben, müssen Sie sie auf die neueste Version aktualisieren. Manchmal ist es möglich, dass einige ausstehende Updates verfügbar sind. Installieren Sie also alle ausstehenden Aktualisierungen nacheinander und starten Sie den Computer neu, um die Änderungen zu übernehmen.
- Drücken Sie Windows + I. Schlüssel zum Öffnen Windows-Einstellungen.
- Klicke auf Update & Sicherheit > Klicken Sie auf Auf Updates prüfen von dem Windows Update Sektion.

- Wenn ein Update verfügbar ist oder das Update bereits aussteht, klicken Sie auf Herunterladen und installieren.
- Warten Sie, bis der Vorgang abgeschlossen ist, und starten Sie den Computer neu.
- Sie können dasselbe für alle ausstehenden Aktualisierungen nacheinander tun.
- Schließlich sollten Sie in der Lage sein, den Rainbow Six Siege-Fehlercode 3-0x0001000B: Verbindungsfehler zu beheben.
7. Aktualisiere das Spiel
Möglicherweise tritt das Problem am Ende Ihres Spiels auf, weil es veraltet ist. Stellen Sie sicher, dass Sie es auf die neueste Version aktualisieren, um mehrere Fehler und Fehler automatisch zu beheben.
- Öffnen Uplay auf Ihrem Computer> Einloggen zu deinem Konto.
- Klicke auf das Speisekarte Symbol> Gehe zu die Einstellungen.
- Klicke auf Downloads aus dem linken Bereich> Überprüfen Sie die ‘Automatische Spielaktualisierungen aktivieren’ Kontrollkästchen, um es zu aktivieren.
- Stellen Sie sicher, dass Sie den Uplay-Client neu starten, um zu überprüfen, ob die installierten Spiele die Updates automatisch installieren oder nicht. Andernfalls können Sie auf der Spielseite von Rainbow Six Siege auf dem Uplay-Client nach Updates suchen.
8. Optimieren Sie eine Konfigurationsdatei
Eine weitere nützliche Methode kann darin bestehen, die Konfigurationsdatei des Spiels zu optimieren. Wenn Sie den Standard-Spieleserver manuell ändern, sollte er ordnungsgemäß funktionieren. Das zu tun:
- Öffnen Dateimanager (Dieser PC)> Klicken Sie auf Unterlagen.
- Öffne das Meine Spiele Ordner> Doppelklick auf der Regenbogen Sechs - Belagerung Ordner, um es zu öffnen.
- Machen Sie dasselbe für den genannten Ordner "7564b1ec-0856-4f93-8aef-71232c035d75".
- Rechtsklick auf der 'Spieleinstellungen' Datei> Auswählen 'Öffnen mit'.
- Wählen Notizblock Bearbeiten der Datei> Scrollen Sie zum Ende der Datei.
- Finde einen 'Server' Einstellung, die auf eingestellt ist 'Standard' Wert.
- Ändern Sie den Wert in einen aus drei Buchstaben bestehenden Code, der einen Server darstellt.
- Wählen Sie einen gültigen Server nach Ihren Wünschen.
- Sobald Sie fertig sind, drücken Sie Strg + S. Änderungen speichern.
- Schließen Sie die Datei und versuchen Sie erneut, das Spiel auszuführen, um nach dem Problem zu suchen.
9. Verwenden Sie Google DNS-Adressen
Die Verwendung der Google DNS-Adresse kann mehrere Netzwerkprobleme beheben, da sie weit verbreitet und für alle offen ist. Während Ihre persönliche DNS-Adresse, die auf Ihrem ISP basiert, mehrere Blockierungen oder anhaltende Verbindungsprobleme aufweisen kann.
- Klicke auf das W-lan (Internet-) Symbol in der Taskleiste.
- Wählen Netzwerk- und Interneteinstellungen > Klicken Sie auf Ändern Sie die Adapteroptionen.
- Rechtsklick auf dem aktiven Netzwerkadapter, den Sie verwenden.
- Wählen Eigenschaften > Doppelklick auf Internetprotokoll Version 4 (TCP / IPv4).
- Klicke um auszuwählen ‘Verwenden Sie die folgenden DNS-Serveradressen’.

- Geben Sie nun ein 8.8.8.8 zum Bevorzugter DNS-Server > 8.8.4.4 zum Alternativer DNS-Server.
- Klicke auf OK Änderungen speichern.
Schließlich können Sie versuchen, zu überprüfen, ob der Rainbow Six Siege-Fehlercode 3-0x0001000B: Verbindungsfehler behoben wurde oder nicht.
10. Verwenden Sie die Portweiterleitung für Rainbow Six Siege
Außerdem müssen Sie einige Port-Forwards hinzufügen, damit Ihre Rainbow Six Siege-Spieleserver das Spiel von Anfang an ordnungsgemäß ausführen können.
- Öffnen Sie einen Webbrowser auf Ihrem Computer.> Besuchen Sie das Admin-Panel des Routers.
- Melden Sie sich bei Ihrem Konto an> Gehen Sie zu Erweitert und wählen Sie Portweiterleitung.
- Stellen Sie sicher, dass Sie die folgenden Ports einzeln manuell auf Ihrem Router hinzufügen.
TCP: 80, 443, 14000, 14008, 14020, 14021, 14022, 14023 und 14024. UDP: 3074 und 6015
- Starten Sie anschließend Ihren Router und Computer neu.> Spielen Sie Ihr Spiel.
Das ist es, Leute. Wir gehen davon aus, dass dieser Leitfaden für Sie hilfreich war. Für weitere Fragen können Sie unten einen Kommentar abgeben.

![Laden Sie Google Camera für Xiaomi Redmi 8 herunter [GCam 7.2 APK]](/f/b2e82f299f99a582907aa3b3dde8acb4.jpg?width=288&height=384)
