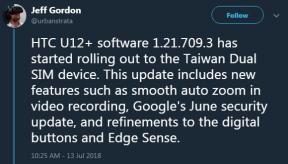So beheben Sie den nicht verfügbaren Bluetooth-Fehler auf dem Mac
Verschiedenes / / August 05, 2021
In diesem Artikel zeigen wir Ihnen in sehr einfachen Schritten die Optionen, die Sie zur Behebung des Fehlers "Bluetooth nicht verfügbar" auf dem Mac ausführen können.
Viele Mac-Benutzer leiden unter dem Problem „Bluetooth nicht verfügbar“, da sie häufig eine drahtlose Maus, einen Bluetooth-Lautsprecher usw. verwenden, die eine Verbindung zu ihrem Mac herstellen. Befolgen Sie die unten stehende einfache Anleitung, um das Problem mit Ihrem Mac zu beheben.

Inhaltsverzeichnis
-
1 Fix, Bluetooth nicht verfügbar Fehler auf Mac
- 1.1 Starten Sie Ihren Mac neu
- 1.2 Bluetooth auf dem Mac deaktivieren und aktivieren
- 1.3 Entfernen Sie .plist-Dateien auf dem Mac
- 1.4 Setzen Sie das Bluetooth-Modul des Mac zurück
- 1.5 Setzen Sie die SMC zurück
- 1.6 Update auf das neueste macOS
- 1.7 Kontakt Apple-Support
Fix, Bluetooth nicht verfügbar Fehler auf Mac
Starten Sie Ihren Mac neu
In den meisten Fällen hilft ein Neustart eines Mac, das Bluetooth-Problem zu beheben. Wenn Sie Ihren Mac über einen längeren Zeitraum verwenden, indem Sie ihn herunterfahren und mehrere Geräte und Peripheriegeräte anschließen, besteht die Möglichkeit, dass Ihr Mac einige kleine Störungen aufweist.
Bluetooth auf dem Mac deaktivieren und aktivieren
- Klicken Sie auf Systemeinstellungen.
- Klicken Sie auf Bluetooth.
- Schalten Sie Bluetooth aus.
- Schalten Sie es nach einer Minute wieder ein.
Entfernen Sie .plist-Dateien auf dem Mac
- Beenden Sie die Systemeinstellungen und jede App, die auf einem Mac ausgeführt wird und versucht hat, eine Verbindung mit Bluetooth herzustellen.
- Drücken Sie im Finder Befehlstaste (⌘) + Umschalttaste ⇧ + G.
- Es wird gestartet “Gehe zum Ordner” und dort drüben geben Sie diese Adresse ein (oder kopieren Sie sie):
/Library/Preferences/ - Und klicken Sie auf Los.
- Suchen Sie nach der Datei mit der Erweiterung „com.apple. Bluetooth.plist “und löschen Sie es.
- Wenn andere Dateien mit derselben Erweiterung vorhanden sind, entfernen Sie diese ebenfalls.
- Befolgen Sie Schritt 3 und suchen Sie nun nach:
~ / Library / Preferences / ByHost - Und klicken Sie auf Los. Suchen und löschen Sie nun die Datei (en) mit dem Namen: com.apple. Bluetooth.xxxxxx (xxxxx = Zufallszahlen)
- Nachdem Sie die obigen Schritte ausgeführt haben, starten Sie Ihren Mac neu.
- Machen Sie sich keine Sorgen, da macOS die gelöschten .plist-Dateien automatisch neu erstellt.
Setzen Sie das Bluetooth-Modul des Mac zurück
- Halten Sie Umschalt + Option gedrückt und klicken Sie auf das Bluetooth-Menü in der Mac-Menüleiste.
- Klicken Sie auf Debug und wählen Sie Alle Geräte entfernen.
- Klicken Sie erneut auf Debug und wählen Sie Bluetooth-Modul zurücksetzen.
- Starten Sie Ihren Mac neu.
- Reparieren Sie jedes Ihrer Bluetooth-Geräte.
Setzen Sie die SMC zurück
Zurücksetzen der SMC (nicht entfernbare Batterien)
- Fahren Sie Ihr MacBook herunter.
- Stecken Sie das Netzteil ein.
- Halten Sie gleichzeitig Umschalt + Strg + Option und den Ein- / Ausschalter ca. 10 Sekunden lang gedrückt.
- Lassen Sie gleichzeitig die Tasten los.
- Starten Sie Ihren Mac wie gewohnt.
Zurücksetzen der SMC (austauschbare Batterien)
- Fahren Sie Ihr MacBook herunter und entfernen Sie den Akku.
- Trennen Sie das Netzteil.
- Halten Sie den Netzschalter 10 Sekunden lang gedrückt und lassen Sie ihn los.
- Schließen Sie den Akku und das Netzteil wieder an.
- Starten Sie Ihren Mac wie gewohnt.
Zurücksetzen der SMC bei iMac, Mac mini oder Mac Pro
- Fahren Sie Ihren Mac herunter.
- Ziehen Sie das Netzkabel ab.
- Halten Sie den Netzschalter 5 Sekunden lang gedrückt und lassen Sie ihn los.
- Schließen Sie das Netzkabel wieder an.
- Starten Sie Ihren Mac wie gewohnt.
Update auf das neueste macOS
Das klingt offensichtlich, aber es ist erstaunlich, wie viele Benutzer nicht die neueste Version des Betriebssystems, der Firmware und der Treiber ausführen.
- Starten Sie die Systemeinstellungs-App auf Ihrem Mac.
- Klicken Sie nun auf das Symbol Software Update.
- Jetzt können Sie sehen, ob Ihr Mac auf dem neuesten Stand ist oder nicht. Außerdem erfahren Sie, ob Updates für den Computer verfügbar sind oder nicht.
Kontakt Apple-Support
Wenn keiner der oben genannten Schritte funktioniert, ist der Apple Support zuverlässiger. Wenn es Ihnen also nichts ausmacht, ein paar zusätzliche Dollar für eine vertrauenswürdige Lösung auszugeben, Wenden Sie sich an Apple, um Hilfe zu erhalten.
Besitzen Sie ein iPhone, iPad oder einen Mac und benötigen diese einfachen Tutorials? Dann bleiben Sie dran GetDroidTips 'iPhone Tips & Tricks-Spalte.
Wenn Sie diesbezüglich Fragen haben, steht Ihnen der Kommentarbereich immer zur Verfügung.
Mehr wie das
- Wie kann ich das Problem beheben, wenn das Trackpad auf dem MacBook nicht funktioniert?
- Anleitung zum schnelleren Aufladen Ihres MacBook
- Manuelles Steuern der Mac-Lüftergeschwindigkeit
- So beheben Sie einen Bildschirmschoner auf Ihrem Mac
- So verwenden Sie das iPhone als Escape-Taste auf der MacBook Pro Touch Bar mit ESCapey
Hallo, ich bin Shekhar Vaidya, ein Blogger, ein Lernender, der etwas über CS und Programmierung lernt.