So installieren Sie Windows-Updates im abgesicherten Modus
Verschiedenes / / August 04, 2021
Anzeige
PC bootet nicht normal oder hat Probleme mit der neuesten Installation von Windows? Möchten Sie die neuesten Windows-Updates installieren, aber der PC funktioniert nicht richtig? Keine Sorgen; Im abgesicherten Windows-Modus können Sie diese Probleme beheben, indem Sie Updates direkt im abgesicherten Modus installieren.
Windows verfügt über einen abgesicherten Modus zur Behebung kritischer Fehler und Probleme, die Sie daran hindern, Ihren PC normal zu starten. Obwohl Sie sich im abgesicherten Modus nicht viel tun können, werden nicht alle Komponenten gestartet, die für die normale Funktion Ihres Systems erforderlich sind. Sie erhalten nur das Nötigste an Optionen und Funktionen.
Wenn Ihr PC jedoch auf ein Problem stößt und nicht hochfährt, können Sie versuchen, Ihr System zu aktualisieren. Updates bringen neue Funktionen und Fehlerbehebungen. Durch das Aktualisieren werden außerdem alle Systemdateibeschädigungen behoben. Aber wie können Sie Ihr System aktualisieren, wenn Ihr PC noch nicht einmal startet? Nun, Sie können Windows-Updates im abgesicherten Modus installieren. In diesem Artikel wird erläutert, wie Sie Updates im abgesicherten Modus auf Ihrem System installieren können.
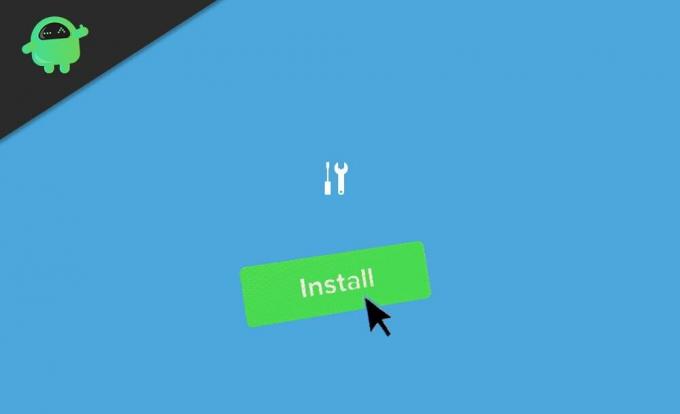
Anzeige
Inhaltsverzeichnis
-
1 So installieren Sie Windows-Updates im abgesicherten Modus
- 1.1 Schritt 1: Aktivieren Sie den abgesicherten Modus
- 1.2 Schritt 2: Installieren Sie Updates
- 1.3 Gemessene Verbindungen und deaktivierte Updates
- 2 Fazit
So installieren Sie Windows-Updates im abgesicherten Modus
Der abgesicherte Modus dient nur zur Behebung von Problemen. Microsoft empfiehlt nicht, Updates im abgesicherten Modus auf Ihrem System zu installieren, da dies zu Problemen führen kann. Wenn Ihr PC nicht richtig gestartet werden kann, können Sie versuchen, Ihr System im abgesicherten Modus zu aktualisieren.
Schritt 1: Aktivieren Sie den abgesicherten Modus
Es gibt mehrere Möglichkeiten, in Windows in den abgesicherten Modus zu wechseln. Wir geben Ihnen jedoch eine einfache Methode.
- Melden Sie sich nicht an, wenn der PC hochgefahren ist.
- Klicken Sie auf das Sperrsymbol auf dem Sperrbildschirm.
- Halten Sie nun die Taste gedrückt Verschiebung Schlüssel und klicken Sie auf Neu starten.

- Dies würde das System zwingen, in den Wiederherstellungsmodus neu zu starten.

- Klicken Sie nun auf Fehlerbehebung> Erweiterte Einstellungen> Starteinstellungen.
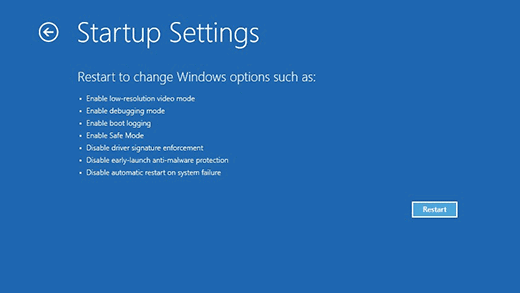
- Zum Schluss klicken Sie auf Neu starten.
Lassen Sie nun Ihren PC neu starten und drücken Sie beim Booten die Nummer 5 zum Abgesicherten Modus mit Netzwerktreibern. Jetzt befinden Sie sich im abgesicherten Modus, verfügen jedoch über Netzwerkfunktionen. Auf diese Weise können Sie auf das Internet zugreifen und Updates herunterladen.
Schritt 2: Installieren Sie Updates
Nachdem Sie sich im abgesicherten Modus befinden, gehen wir zu den Einstellungen und installieren Windows-Updates.
- Öffnen Sie die App Einstellungen und klicken Sie auf Aktualisieren und Sicherheit.
- Klicken Sie nun auf Nach Updates suchen. Alle verfügbaren Updates werden dort angezeigt. Wenn keine Einstellungen geändert werden, sollten die Updates heruntergeladen werden.

- Wenn nicht, sollten Sie bestimmte Einstellungen wie Messverbindung oder Aktualisierungseinstellungen ändern.
- Warten Sie, bis die Updates heruntergeladen und installiert sind. Ihr PC wird neu gestartet, sobald dies erledigt ist.
Das war's, und jetzt haben Sie Windows-Updates aus dem abgesicherten Modus installiert.
Anzeige
Gemessene Verbindungen und deaktivierte Updates
Um Updates herunterzuladen, müssen Sie die Messverbindung deaktivieren.
- Klicken Sie in der Taskleiste auf das Netzwerksymbol.
- Klicken Sie mit der rechten Maustaste auf das Netzwerk, mit dem Sie gerade verbunden sind, und klicken Sie auf Eigenschaften.

- Suchen Sie in der sich öffnenden Einstellungs-App Metered-Verbindung und deaktivieren Sie sie mit dem Umschalter (falls aktiviert).
Wenn die automatischen Updates deaktiviert sind, müssen Sie sie aktivieren, um Updates ohne Probleme herunterladen und installieren zu können. Um dies zu tun,
- Öffnen Sie Einstellungen und klicken Sie auf Updates und Sicherheit.
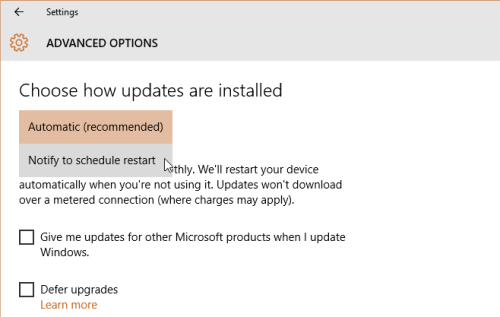
- Klicken Sie in den Optionen auf Erweiterte Optionen und aktivieren Sie automatische Updates.
Fazit
Auf diese Weise können Sie Windows-Updates im abgesicherten Modus auf Ihrem Computer installieren. In einer Situation, in der Sie Ihren PC nicht normal starten können, ist diese Option nützlich.
Auf diese Weise können Sie das Zurücksetzen oder Neuinstallieren von Windows verhindern. Wir empfehlen diese Methode jedoch nicht, da dies auch zu Problemen führen kann. Und Sie sollten dies nur versuchen, wenn Sie Ihren PC nicht wie gewohnt starten können.
Anzeige
Die Wahl des Herausgebers:
- Wie behebt man den Windows 10 Update-Fehler 0x80080008?
- Fix: Bildschirmtod nach CorsairVBusDriver.sys-Fehler
- Fix: Automatische Reparatur Mein Windows 10 konnte nicht repariert werden
- Wie kann ich das Problem beheben, wenn die Tastatur falsche Buchstaben, Zahlen oder Zeichen eingibt?
- Fix: Windows Update Fehler 0x80240023


![Liste der besten benutzerdefinierten ROMs für Sony Xperia 1 II [Aktualisiert]](/f/f2b7044a5ba9d32cdf42a9914f6125ed.jpg?width=288&height=384)
