So verwenden Sie Live Caption in Google Chrome
Verschiedenes / / August 04, 2021
Anzeige
Live-Untertitel sind eine wichtige Funktion, die kürzlich von den Entwicklern zu Google Chrome hinzugefügt wurde. Unabhängig davon, welches Video Sie ansehen, werden diese Live-Untertitel automatisch generiert und helfen Ihnen, Videoinhalte besser zu verstehen, insbesondere für Patienten mit Hörbehinderung.
Letztes Jahr gab Google bekannt, dass sie damit begonnen haben, Live-Untertitel für Chrome bereitzustellen. Jetzt ist endlich die Live-Untertitel-Funktion im stabilen Kanal von Chrome hinzugefügt. Dies ist eine Echtzeit-Untertitelfunktion. Mit der Live-Untertitel-Funktion können Sie ein Video nie verpassen, nur weil es an Untertiteln mangelt. Am wichtigsten ist, dass diese Funktion Menschen mit Hörproblemen hilft.
Angenommen, Sie verwenden Chrome unter Windows, Mac und Linux und können Live Caption in Google Chrome immer noch nicht verwenden. Dann sind Sie hier richtig. In diesem Artikel erfahren Sie heute, wie Sie Live Caption in Google Chrome verwenden.
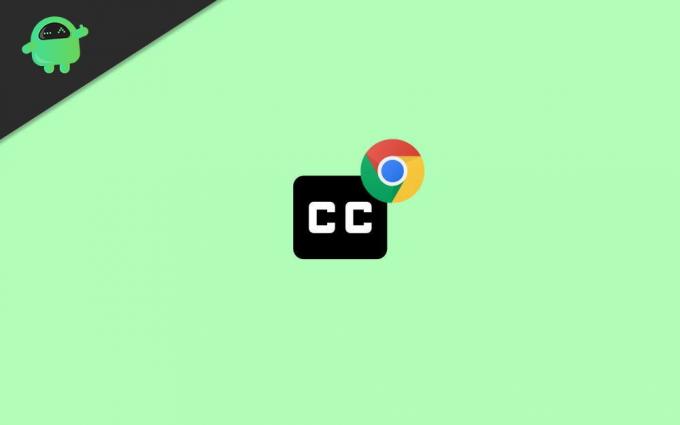
Anzeige
Inhaltsverzeichnis
-
1 Verwenden Sie Live-Untertitel in Google Chrome
- 1.1 Methode 1: Aktivieren Sie Live Caption in Chrome
- 1.2 Methode 2: Verwenden Sie Live Caption in Chrome
- 2 Fazit
Verwenden Sie Live-Untertitel in Google Chrome
Die Live Caption-Funktion ist am verfügbar Google Chrome Version 89.0.4389.90. Falls Sie diese Funktion nicht sehen können, stellen Sie sicher, dass Sie den Browser auf Version 89.0.4389.90 aktualisiert haben. Folgen Sie dem Pfad, um nach Updates zu suchen Hilfe . Jedes Mal, wenn ein neues Update neue Funktionen und Fähigkeiten enthält, wollen wir dies zunächst diskutieren.
Es werden automatisch Untertitel generiert, während Sie ein Video auf Ihrem Gerät abspielen. Es beschränkt sich nicht nur auf Videos, sondern beschriftet auch Ihre Audio-Nachrichten sowie Podcasts. Erraten Sie, was? Diese Funktion funktioniert auch dann, wenn Sie das Video stummgeschaltet haben. Derzeit kann diese Funktion zum Transkribieren von Medien in Englisch verwendet werden. Wir hoffen, dass Google der Live-Untertitelfunktion weitere Optionen hinzufügt. Lassen Sie uns nun sehen, wie Sie diese Funktion in Google Chrome problemlos verwenden können.
Methode 1: Aktivieren Sie Live Caption in Chrome
- Zunächst müssen Sie Ihren Google Chrome-Browser öffnen und dann auf das Menüsymbol in der oberen rechten Ecke klicken.
-
Eine Liste mit Optionen wird geöffnet. du musst Klicken Sie auf Einstellungen von dieser Liste.

-
Gehen Sie danach im Einstellungsfenster in Richtung Barrierefreiheit Registerkarte unter den Optionen für erweiterte Einstellungen. Schalten Sie jetzt einfach die um Live-Bildunterschrift um die Live Captions-Funktion aus- und einzuschalten.
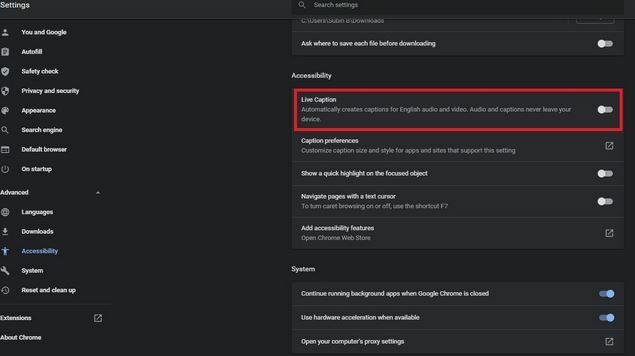
Methode 2: Verwenden Sie Live Caption in Chrome
- Wenn Sie die Live Caption-Funktion aktiviert haben, können Sie bei der Wiedergabe von Medien feststellen, dass Google Chrome die Untertitelung automatisch startet.
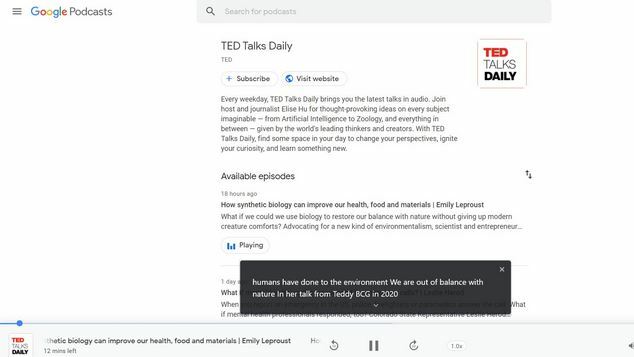
- Sie sehen die Beschriftungen unten im Chrome-Fenster. Werfen wir einen Blick auf die Live Caption-Funktion in Google Podcasts.

- Sie sehen einen Abwärtspfeil. Klicken Sie darauf, um den Textansichtsbereich zu erweitern. Sie können das Feld auch neu positionieren, indem Sie es ziehen.

- Aber was ist, wenn Sie Live-Untertitel ausblenden müssen? Mach dir keine Sorgen! Klicken Sie einfach auf die Schaltfläche Schließen in der oberen rechten Ecke des Beschriftungsfelds.
Fazit
Es ist wirklich eine aufregende Funktion. Wir empfehlen Ihnen, diese Funktion einmal zu verwenden. Es wird Ihnen helfen, Videos besser zu verstehen, insbesondere wenn Sie das richtige verbale Englisch nicht verstehen. Derzeit wird Englisch unterstützt, aber mit der Zeit werden immer mehr Sprachen hinzugefügt. Das ist alles, was wir für Sie zur Verwendung von Live Caption in Google Chrome haben. Wir hoffen, Sie finden diesen Leitfaden hilfreich.
Die Wahl des Herausgebers:
- Öffnen Sie Chrome, Firefox oder Edge Browser unter Windows 10 immer im Inkognito-Modus
- So beheben Sie Chrome-Updates, die von Ihrem Administrator deaktiviert wurden
- So öffnen Sie mehrere Chrome-Fenster auf dem iPad
- So entsperren Sie den Adobe Flash Player in Google Chrome
- Laden Sie Treiber für unbekannte Geräte im Geräte-Manager herunter

![So installieren Sie Stock ROM auf Itel IT1655 [Firmware-Flash-Datei / Unbrick]](/f/8e6985a43f1482e66e9c66bd1e19918a.jpg?width=288&height=384)
![So installieren Sie das Stock ROM auf dem Hyundai E535 [Firmware Flash File / Unbrick]](/f/1d1a0eec1dc2fb5917e31f1d3f946793.jpg?width=288&height=384)
![So installieren Sie Stock ROM auf RCA RCT6873W42M F7 [Firmware-Datei]](/f/2db31e0d62e4ecee19d14a9f1ed0b53f.jpg?width=288&height=384)