Ausblenden der App- und Browsersteuerung in Windows Sicherheit in Windows 10
Verschiedenes / / August 04, 2021
Anzeige
Wir verbringen viel Zeit damit, im Internet zu surfen und verschiedene Anwendungen auf unseren Windows-Geräten zu verwenden. Daher verfügt Microsoft in Windows Security über eine integrierte App- und Browsersteuerung, um Benutzer vor potenziell schädlichen Downloads, Websites oder Dateien zu schützen. Wenn diese spezielle Windows-Sicherheitsfunktion im Hintergrund ausgeführt wird, müssen Sie sich keine Sorgen über schädliche Dateien im Internet machen.
Unter App & Browser Control von Microsoft sind mehrere spezifische Funktionen enthalten, die ein sicheres Surferlebnis in Microsoft Edge ermöglichen. Dies ist eine Sicherheitsfunktion von Microsoft, und einige Administratoren möchten dies möglicherweise vor anderen Benutzern verbergen. Wenn Sie der Administrator eines Windows-Systems sind und mehrere Benutzer auf dieses System zugreifen, funktioniert das Ausblenden dieser Sicherheitsfunktion zu Ihren Gunsten. Wenn Sie den Abschnitt "App- und Browsersteuerung" im Windows-Sicherheitscenter ausblenden, wird er nicht im Windows-Sicherheitscenterfenster angezeigt. Wie kannst du das machen? Lassen Sie es uns in diesem Artikel herausfinden.
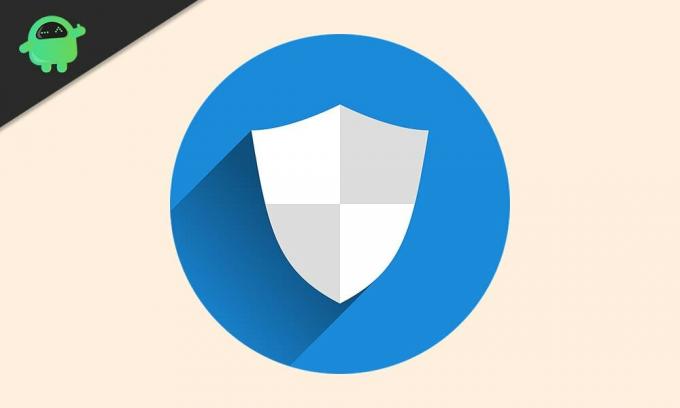
Wie verstecke ich App & Browser Control in Windows Security in Windows 10?
Mit App & Browser Control können Benutzer den Windows Defender SmartScreen aktualisieren und steuern. Es schützt Ihr System vor schädlichen Apps, Dateien, Websites und Downloads. Darüber hinaus verfügen Sie über einen Exploit-Schutz, der dem System zusätzlichen Schutz bietet. Wenn Sie den Abschnitt App & Browser Control in der Windows-Sicherheit öffnen, werden fünf Abschnitte angezeigt: Überprüfen Sie Apps und Dateien, SmartScreen für Microsoft Edge, SmartScreen für Microsoft Store-Apps, isoliertes Surfen und Exploit Schutz. Dies ist nicht das einzige, was im Windows-Sicherheitscenter enthalten ist. Wir haben auch:
Anzeige
Viren- und Bedrohungsschutz: Es überwacht das System und prüft auf mögliche Bedrohungen. Von Zeit zu Zeit werden die Malware-Scans ausgeführt und regelmäßig Updates zur Erkennung der neuen oder neuesten Bedrohungen abgerufen.
Kontoschutz: Benutzer können ihre Kontoinformationen schützen, wenn sie sich bei Microsoft anmelden. Dies bietet zusätzlichen Schutz beim Einrichten von Windows Hello Face, Fingerprint oder PIN für die Anmeldung am Gerät.
Firewall- und Netzwerkschutz: Es ist Teil des Windows-Sicherheitscenter, das die Windows Defender-Antivireneinstellungen verwaltet und die verbundenen Netzwerk- und Internetverbindungen im Auge behält.
Gerätesicherheit: In diesem Abschnitt erhalten Benutzer einen Einblick in die Sicherheitsfunktionen, die in ein Windows-System integriert sind. Der Benutzer erhält den Statusbericht über die Sicherheit des Geräts, während die verschiedenen Sicherheitsfunktionen für einen verbesserten Schutz verwaltet werden.
Geräteleistung und Gesundheit: Es enthält nützliche Informationen und den Status zur Leistung und zum Zustand des Geräts. Dadurch werden auch Windows-Updates durchgeführt, um sicherzustellen, dass auf Ihrem Computer die neueste Windows-Version ausgeführt wird.
Familienoptionen: Diese sind wie Kindersicherungen und helfen Eltern dabei, die Online-Erfahrungen ihrer Kinder zu verwalten. Dazu werden die anderen Windows-Geräte im Haushalt überwacht, um mehr Kontrolle darüber zu erhalten, auf was die anderen Haushaltsmitglieder zugreifen können.
Anzeige
Um das App- und Browser-Steuerelement vollständig auszublenden, müssen Sie einige Dinge in Ihrem System optimieren. Dieser Abschnitt bleibt im Fenster des Windows-Sicherheitscenter verborgen und bleibt für alle verborgen.
Um diesen Abschnitt des Windows-Sicherheitscenter auszublenden, müssen Sie den lokalen Gruppenrichtlinien-Editor verwenden.
- Drücken Sie die Windows-Taste + R, um das Dialogfeld Ausführen zu öffnen.
- Geben Sie "gpedit.msc" in das Dialogfeld ein und klicken Sie auf "OK".
- Navigieren Sie im Gruppenbereichseditor im linken Bereich zu „Computerkonfiguration> Verwaltung“ Vorlagen> Windows-Komponenten> Windows-Sicherheit> App- und Browserschutz “in der lokalen Gruppenrichtlinie Editorfenster.
- Im rechten Bereich wird die Richtlinie "App- und Browserschutzbereich ausblenden" angezeigt. Doppelklicken Sie darauf.
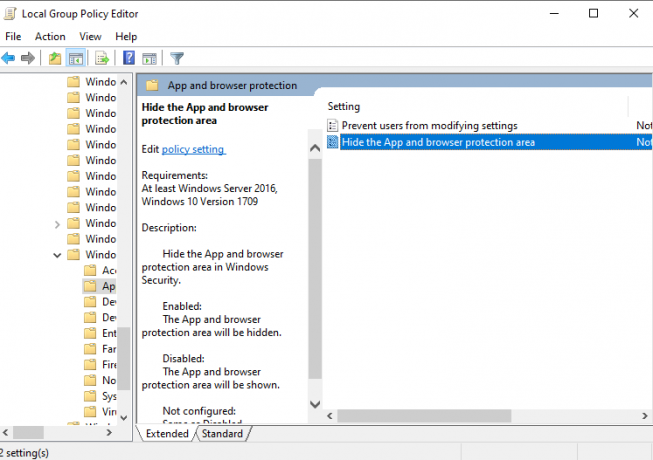
Anzeige
- Stellen Sie den Schalter auf "Aktiviert", klicken Sie auf "Übernehmen" und dann auf "OK".
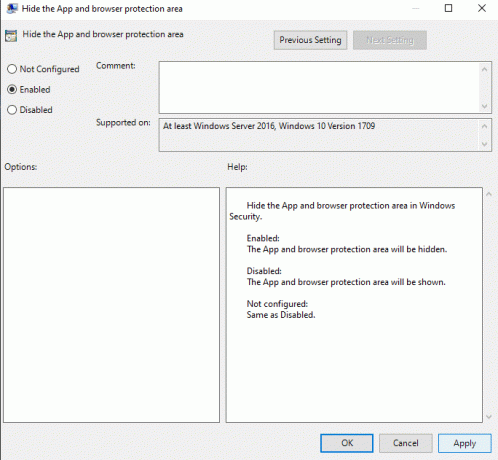
- Schließen Sie dann den lokalen Gruppenrichtlinien-Editor.
Jetzt können Sie das Windows-Sicherheitscenter öffnen und die Registerkarte "App- und Browsersteuerung" wird nicht angezeigt.
Wenn dieser Abschnitt erneut in Ihrem Windows-Sicherheitscenter angezeigt werden soll, führen Sie die folgenden Schritte aus.
- Drücken Sie die Windows-Taste + R, um das Dialogfeld Ausführen zu öffnen.
- Geben Sie "gpedit.msc" in das Dialogfeld ein und klicken Sie auf "OK".
- Navigieren Sie im Gruppenbereichseditor im linken Bereich zu „Computerkonfiguration> Verwaltung“ Vorlagen> Windows-Komponenten> Windows-Sicherheit> App- und Browserschutz “in der lokalen Gruppenrichtlinie Editorfenster.
- Im rechten Bereich wird die Richtlinie "App- und Browserschutzbereich ausblenden" angezeigt. Doppelklicken Sie darauf.
- Stellen Sie den Schalter auf "Deaktiviert" oder "Nicht konfiguriert", klicken Sie auf "Übernehmen" und dann auf "OK".
Auf diese Weise können Sie das App- und Browser-Steuerelement im Windows-Sicherheitscenter ausblenden. Wenn Sie Fragen oder Anregungen zu diesem Artikel haben, kommentieren Sie unten, und wir werden uns bei Ihnen melden. Lesen Sie auch unsere anderen Artikel auf iPhone Tipps und Tricks,Android Tipps und Tricks, PC-Tipps und Tricksund vieles mehr für nützlichere Informationen.



