Wie beschleunige ich das Laden von Miniaturansichten unter Windows 10?
Verschiedenes / / August 04, 2021
Anzeige
Nun, wenn Sie viele Bilder von Ihrem Urlaub oder Ihrer Party gemacht haben und versuchen, den Ordner von zu öffnen Ihre Mediendateien, aber das ordnungsgemäße Laden der Miniaturansichten dauert länger. Dies ist die Anleitung, die Sie suchen zum. Dies ist eines der häufigsten Probleme für Windows 10 und natürlich ein bisschen frustrierend. Wenn Sie ebenfalls mit dem gleichen Problem konfrontiert sind, lesen Sie diese Anleitung zum Beschleunigen des Ladens von Miniaturansichten unter Windows 10.
Dieser spezielle Fehler ist meistens irritierend, wenn Sie schnell einige wichtige Bilder markieren oder an eine andere Person senden oder an eine andere Stelle kopieren müssen. Grundsätzlich tritt dieses Problem immer dann auf, wenn Sie einen separaten Ordner für Bilder, Videos usw. erstellen. Obwohl Sie vielleicht sagen, dass Windows 10 normalerweise die Cache-Daten aller Ordner oder Dateien speichert Thumbnails um sie schnell zu laden, warum ein solches Problem auftritt.
Es ist erwähnenswert, dass sich der Datencache im Laufe der Zeit auswirkt, da dem System immer mehr Dateien hinzugefügt werden. Aus diesem Grund benötigt der Datei-Explorer einige Sekunden, um Miniaturansichten für die Anzeige zu laden. Manchmal kann es auch vorkommen, dass Ihr System die falschen Vorschauen oder Miniaturansichten der Mediendateien anzeigt.
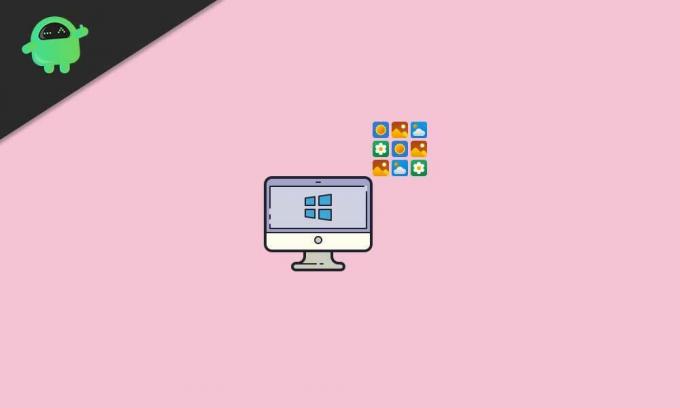
Anzeige
Inhaltsverzeichnis
-
1 Wie beschleunige ich das Laden von Miniaturansichten unter Windows 10?
- 1.1 1. Aktivieren Sie die Miniaturbildoption
- 1.2 2. Suchindex neu erstellen
- 1.3 3. Konfigurieren Sie die Gruppenrichtlinie
- 1.4 4. Ändern Sie die Größe des Miniaturbild-Cache
- 1.5 5. Überprüfen Sie die Registrierungswerte
Wie beschleunige ich das Laden von Miniaturansichten unter Windows 10?
Glücklicherweise haben wir einige Möglichkeiten vorgestellt, um das Problem des langsamen Ladens von Miniaturansichten zu beheben. Lassen Sie uns also, ohne weitere Zeit zu verschwenden, in die unten stehende Anleitung springen.
1. Aktivieren Sie die Miniaturbildoption
Die Wahrscheinlichkeit ist hoch, dass etwas auftritt, z. B. ein Problem mit den Windows-Einstellungen. Dies kann die Ladezeit der Miniaturansichten verlangsamen. Um dieses Problem zu beheben, sollten Sie die Option "Miniaturansicht" aktivieren.
- Klicken Sie auf Startmenü > Typ Schalttafel und klicken Sie im Suchergebnis darauf.
- Klicken Sie in der Systemsteuerung auf System und Sicherheit.

- Klicke auf System > Klicken Sie im linken Bereich auf Erweiterte Systemeinstellungen.
- Wählen Systemeigenschaften > Stellen Sie sicher, dass Sie auf der Fortgeschrittene Tab.
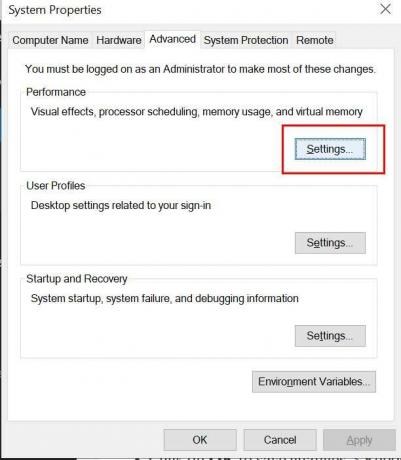
- Klicken Sie nun auf die Einstellungen von dem Performance Möglichkeit.
- Aktivieren Sie das Kontrollkästchen von "Miniaturansichten anstelle von Symbolen anzeigen".

Anzeige
- Wenn es bereits aktiviert ist, deaktivieren Sie es und überprüfen Sie es erneut. Klicken Sie dann auf Anwenden > Wählen Sie OK.
2. Suchindex neu erstellen
Wenn Sie einen neuen Ordner oder sogar eine neue Datei erstellen oder hinzufügen, indiziert der Windows-Datei-Explorer diese Dateien schnell. Auf diese Weise können Sie die Dateien grundsätzlich finden, wann immer Sie sie benötigen. Wenn die Miniaturansichten jedoch nicht schnell geladen werden oder falsche Miniaturansichten angezeigt werden, ist der Suchindex möglicherweise nicht aktuell. Durch die Neuerstellung des Suchindex kann das Windows-System die Ladezeit für Miniaturansichten verkürzen. Um dies zu tun:
- Klicken Sie auf Startmenü > Typ Indizierungsoptionen und klicken Sie im Suchergebnis darauf.

- Sobald die Oberfläche angezeigt wird, klicken Sie auf Fortgeschrittene Taste.
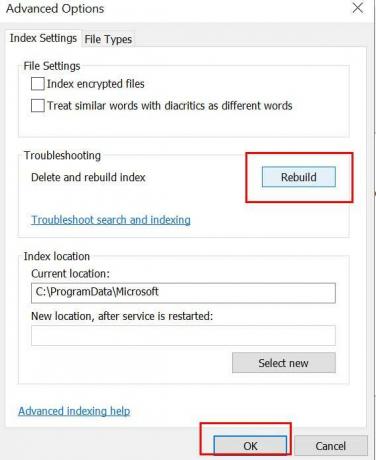
- Klicke auf Wiederaufbauen Indizes löschen und neu erstellen.
- Anschließend können Sie Ihren Computer neu starten, um zu überprüfen, ob das Laden von Miniaturansichten unter Windows 10 beschleunigt wird oder nicht.
3. Konfigurieren Sie die Gruppenrichtlinie
Mit dem Windows 10-System können Benutzer einige Einstellungen über die Gruppenrichtlinie anpassen. Sie müssen also überprüfen, ob die Option zum Zwischenspeichern von Miniaturansichten ordnungsgemäß aktiviert ist oder nicht. Das zu tun:
Anzeige
- Klicken Sie auf Startmenü > Typ Gruppenrichtlinie und getroffen Eingeben.
- Das Fenster Gruppenrichtlinien bearbeiten wird geöffnet.> Gehen Sie nun zum Pfad: Benutzerkonfiguration> Windows-Komponenten> Datei-Explorer
- Lokalisieren ‘Deaktivieren Sie das Caching von Miniaturansichten in versteckten thumbs.db-Dateien’.
- Doppelklicken Sie darauf, um Eigenschaften zu öffnen.
- Nun, wenn es eingestellt ist Nicht konfiguriertStellen Sie sicher, dass es auf eingestellt ist 'Aktiviert'.
- Klicke auf Anwenden und OK Änderungen speichern.
- Starten Sie abschließend die Computeränderungseffekte neu.
4. Ändern Sie die Größe des Miniaturbild-Cache
Eine andere bessere Möglichkeit, die Ladezeit für Miniaturansichten zu beschleunigen, besteht darin, einfach die Größe des Miniaturbild-Caches zu ändern. Obwohl die Standardgröße für den Symbolcache in Windows etwa 500 KB beträgt, ist es besser, die Cachegröße zu ändern oder zu erhöhen. Führen Sie die folgenden Schritte aus, um die Windows-Registrierungswerte zu bearbeiten:
- Drücken Sie Windows + R. Schlüssel zum Öffnen der Lauf Dialogbox.
- Art regedit und getroffen Eingeben öffnen Registierungseditor.
- Wenn Sie von der Benutzerkontensteuerung dazu aufgefordert werden, klicken Sie auf Ja um die Erlaubnis zu erlauben.
- Navigieren Sie nun zu folgendem Pfad:
HKEY_LOCAL_MACHINE \ SOFTWARE \ Microsoft \ Windows \ CurrentVersion \ Explore
- Rechtsklick auf eine leere Stelle im rechten Bereich> Klicken Sie auf Neu.
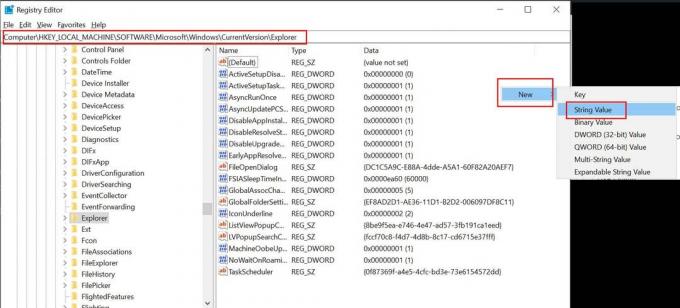
- Wähle aus String-Wert Option> Weisen Sie den neuen Wert zu "Maximal zwischengespeicherte Symbole".
- Sobald die String bearbeiten Fenster öffnet sich, geben Sie den Wert ein 4096 und klicken Sie auf OK.
Dadurch wird im Grunde eine 4-MB-Cache-Datei für Miniaturansichten erstellt, die die Ladegeschwindigkeit mit Sicherheit erhöht. Darüber hinaus können Sie einen höheren Wert wie 8192 eingeben, um eine höhere Cache-Größe für Miniaturansichten zu erstellen.
- Wenn Sie fertig sind, klicken Sie auf OK Änderungen speichern.
5. Überprüfen Sie die Registrierungswerte
Wenn keine der Methoden für Sie funktioniert hat, versuchen Sie, die Ladezeit für Miniaturansichten in Windows 10 zu beschleunigen, indem Sie die Registrierungswerte ordnungsgemäß überprüfen. Es zeigt an, dass Sie verhindern können, dass die Datenträgerbereinigung den gespeicherten Cache unnötig bereinigt. Dies kann durch Ändern eines Registrierungswerts erfolgen, und Sie können loslegen.
Bitte beachten Sie: Es ist unnötig zu erwähnen, dass die Windows-Registrierung alle erforderlichen Einstellungen und Konfigurationen enthält, mit denen Sie Ihr Windows-System jederzeit ordnungsgemäß ausführen können. Es wird daher dringend empfohlen, eine vollständige Sicherung der Registrierungswerte zu erstellen, bevor Sie Änderungen vornehmen. Sobald Sie fertig sind, können Sie die folgenden Schritte ausführen.
- Drücken Sie Windows + R. Schlüssel zum Öffnen der Lauf Dialogbox.
- Art regedit und getroffen Eingeben öffnen Registierungseditor.
- Wenn Sie von der Benutzerkontensteuerung dazu aufgefordert werden, klicken Sie auf Ja um die Erlaubnis zu erlauben.
- Navigieren Sie nun zu folgendem Pfad:
HKEY_LOCAL_MACHINE \ SOFTWARE \ Microsoft \ Windows \ CurrentVersion \ Explorer \ VolumeCaches \ Thumbnail-Cache
- Hier sehen Sie zwei Werte wie Standard und Autorun.
- Stellen Sie sicher, dass Doppelklick auf Autorun > Ändern Sie den Wert in 0 (Null).
Das ist es, Leute. Wir hoffen, dass Sie diesen Leitfaden hilfreich fanden. Für weitere Fragen können Sie unten einen Kommentar abgeben.



