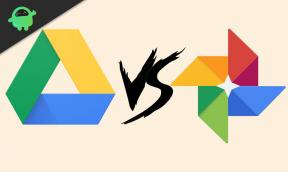Wie aktiviere ich den dunklen Modus in Microsoft Office?
Verschiedenes / / August 05, 2021
Microsoft Office ist ein Business-Softwarepaket, das von Tausenden von Mitarbeitern auf der ganzen Welt verwendet wird. Viele Mitarbeiter haben Probleme mit der Arbeit mit Office, da sie müde werden, ständig auf den Bildschirm zu starren. Daher hat Microsoft Office den Dark-Modus für alle seine Anwendungen eingeführt. Benutzer können den Dunkelmodus in Microsoft Office problemlos aktivieren, der mit Excel, Outlook, One Note usw. funktioniert. Mit der Einführung des Dunkelmodus können Mitarbeiter produktiver arbeiten, ohne ihre Augen zu belasten. Außerdem schützt es die Augen davor, ständig auf eine helle Lichtquelle zu starren.
In einem modernen Arbeitsbereich, in dem Sie ständig vor dem Computer arbeiten müssen, ist es wichtig, auf Ihre Augen zu achten. Stellen Sie daher sicher, dass Sie den Dunkelmodus in Microsoft Office und anderen Anwendungen aktivieren, die diese Funktion unterstützen. Wenn Sie nicht wissen, wie Sie den Dunkelmodus in Microsoft Office, Excel, Powerpoint usw. aktivieren können, werden wir Sie durch den Vorgang führen. Aber zuerst erhalten wir ein paar Informationen im Dark-Modus.

Inhaltsverzeichnis
- 1 Was ist der Dunkelmodus in Microsoft Office?
- 2 So ändern Sie das Thema und den Hintergrund in Office in Ihren Kontoeinstellungen
- 3 Wie ändere ich das Thema und den Hintergrund in den Office-Optionen?
- 4 Fazit
Was ist der Dunkelmodus in Microsoft Office?
Der Dunkelmodus in Microsoft Office ist im Allgemeinen das schwarze Farbthema, das einen schwarzen Hintergrund bietet und alle Symbole und die Titelleiste schwarz macht. Für den Teil, in den Sie tippen, bleibt er weiß. Sie können jedoch Hintergründe, Muster und Farben des Eingabebereichs wechseln. Die Verwendung des Dunkelmodus ist vorteilhaft für die Augen und erhöht die Produktivität in der Nacht.
Wenn Sie Microsoft Office nachts für die Arbeit verwenden, werden Ihre Augen dadurch belastet. Längerer Gebrauch kann zu Augenschäden führen. Es ist zu hell, um zu fokussieren. Um dieses Problem zu beheben, möchten Sie möglicherweise den Dunkelmodus in Microsoft Office aktivieren. Der Dunkle Modus reduziert die Spannung in unseren Augen und schädigt Ihr Sehvermögen nicht. Das schwarze Thema bietet ein kontrastreiches Bild, sodass Sie keine Schwierigkeiten haben, sich zu konzentrieren. Befolgen Sie die folgenden Richtlinien, um zu erfahren, wie Sie den Dunkelmodus in Microsoft Office aktivieren.
So ändern Sie das Thema und den Hintergrund in Office in Ihren Kontoeinstellungen
Hinweis: Die unten genannten Schritte zum Aktivieren des Dunkelmodus werden auf alle Office-Apps wie Microsoft Excel, Powerpoint, Word usw. angewendet.
Schritt 1) Öffnen Sie Microsoft Word oder eine andere häufig verwendete Office-Software und klicken Sie auf Registerkarte "Datei".

Schritt 2) Gehe zum Konten Möglichkeit.
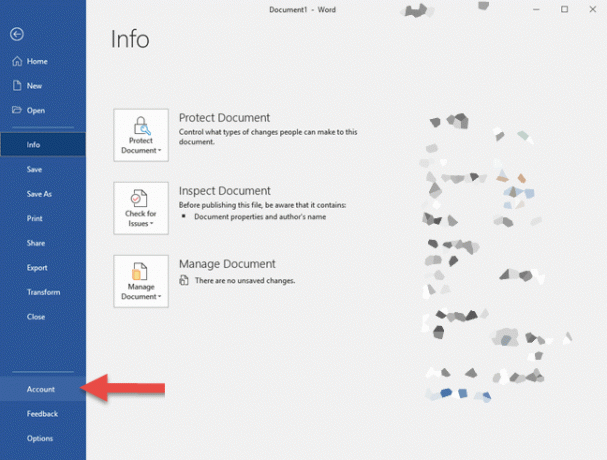
Schritt 3) Klicke auf das Office-Thema Dropdown-Liste und wählen Sie die schwarze Thema.

Schritt 1) klicke auf das Registerkarte "Datei" und geh zu Optionen.

Schritt 2) Ein neues Fenster wird angezeigt. Klicken Sie auf die Dropdown-Liste rechts neben Office-Thema beschriften und wählen Sie die Option, Schwarz.
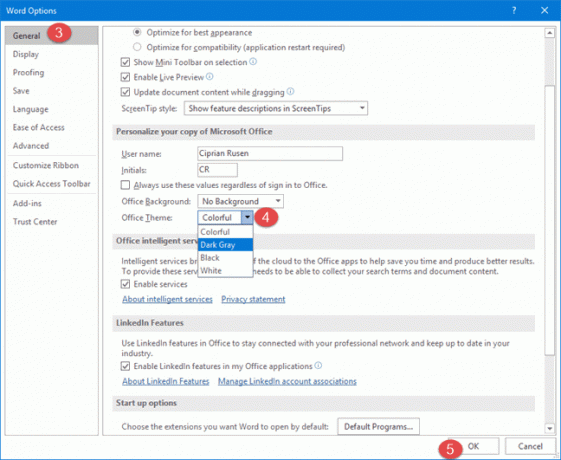
Schritt 3) Tippen Sie auf in Ordnung Klicken Sie zur Bestätigung auf die Schaltfläche, und Ihr Thema wird in den dunklen Modus geändert.

Während Sie diese beiden Methoden verwenden, können Sie das Thema in den Dunkelmodus ändern.
Fazit
Der Dunkle Modus in Microsoft Office ist eine großartige Funktion, die Sie aktivieren sollten, um Ihre Augen zu schützen. Diese Funktion hilft Ihnen auch dabei, produktiver zu sein und gleichzeitig mehr Arbeit zu erledigen. Es gibt auch mehrere Plugins für dasselbe. Die meisten von ihnen sind jedoch bezahlt und auch nicht zuverlässig. Verwenden Sie also die integrierten Themen für den Dunkelmodus, um die Dunkelmodusfunktion zu erhalten.
Die Wahl des Herausgebers:
- Was ist der Überwachungsmodus in Windows 10? So starten Sie den Überwachungsmodus oder verlassen ihn
- So beheben Sie das Problem, wenn in der Microsoft Teams-Datei weiterhin ein gesperrter Fehler angezeigt wird.
- Speichern Sie ein Word-Dokument als JPEG-Datei
- So erhöhen Sie die Größe des virtuellen Speichers unter Windows 10
Rahul ist ein Informatikstudent mit einem massiven Interesse an technischen und Kryptowährungsthemen. Er verbringt die meiste Zeit damit, entweder zu schreiben oder Musik zu hören oder unbekannte Orte zu bereisen. Er glaubt, dass Schokolade die Lösung für all seine Probleme ist. Das Leben passiert und Kaffee hilft.

![So installieren Sie Stock ROM auf Inco Colossus 4 [Firmware-Datei / Unbrick]](/f/2e0fd0c41fca16e89aa0a057ea8e458e.jpg?width=288&height=384)