So beheben Sie die fehlende oder beschädigte Serviceregistrierung
Verschiedenes / / August 05, 2021
In diesem Tutorial zeigen wir Ihnen, wie Sie die fehlende oder beschädigte Serviceregistrierung beheben können. Windows-Updates sind ein wesentlicher Bestandteil Ihres PCs. Diese führen zu Software-Updates, Service Pack-Updates, Verbesserungen an Sicherheitspatches und der Antivirensoftware (Windows Defender). Diese Updates werden automatisch heruntergeladen und auf Ihr Betriebssystem angewendet. Einige Benutzer möchten jedoch die manuelle Kontrolle über diese Updates haben und deaktivieren daher diese automatischen Einstellungen für die Updates. Unabhängig davon, ob Benutzer den automatischen und den manuellen Weg einschlagen, treten in letzter Zeit Probleme im Zusammenhang mit dem Windows-Update auf.
Wenn Sie Ihr Betriebssystem aktualisieren und die erhalten Dienstregistrierung fehlt oder beschädigter Fehlerkönnte es sehr gut mit Windows Update zusammenhängen. Es kann eine Reihe von Gründen geben, warum dies passieren kann. Es kann sich entweder um eine beschädigte Systemregistrierungsdatei oder um eine inkompatible Software handeln, die auf Ihrem PC installiert wurde. Wenn Sie also einer der Benutzer sind, bei denen die Dienstregistrierung fehlt oder ein fehlerhafter Fehler vorliegt, finden Sie hier einige der Korrekturen, die Sie ausprobieren sollten.
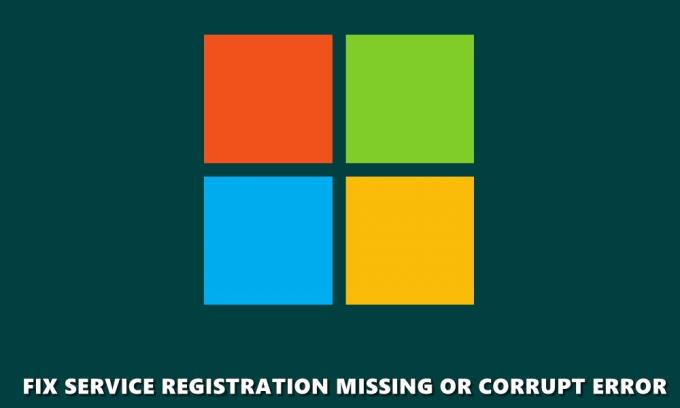
Inhaltsverzeichnis
-
1 Fix Service Registration fehlt oder beschädigt Fehler
- 1.1 Führen Sie SFC Scan aus
- 1.2 Überprüfen Sie den Windows Update-Dienst
- 1.3 Microsoft Store Cache zurücksetzen
- 1.4 Führen Sie den DISM-Scan aus
- 1.5 Konfigurationen mit CMD zurücksetzen
- 1.6 Installieren Sie .NET-Dateien neu
- 1.7 Deaktivieren Sie die Windows-Firewall
- 1.8 Systemwiederherstellung
- 2 Fazit
Fix Service Registration fehlt oder beschädigt Fehler
In diesem Handbuch haben wir acht verschiedene Problemumgehungen zur Behebung des Problems beschrieben. Es gibt keine einzige universelle Lösung. Möglicherweise müssen Sie die unten aufgeführten Korrekturen ausprobieren, und eine davon sollte die Aufgabe für Sie erledigen. In diesem Sinne sind hier die verschiedenen Korrekturen im Zusammenhang mit der fehlenden Dienstregistrierung oder einem beschädigten Fehler aufgeführt.
Führen Sie SFC Scan aus
SFC oder System File Checker durchsucht Ihren Computer nach Beschädigungen oder fehlenden Dateien und repariert diese, wenn sie gefunden werden. Dazu gehören auch die DLL-Dateien sowie die Windows-Ressourcenschutzdateien. Hier ist also, was getan werden muss, um den SFC-Scan auszuführen.
- Öffnen Sie das Eingabeaufforderungsfenster als Administrator über das Startmenü.
- Als nächstes geben Sie ein sfc / scannow und drücken Sie die Eingabetaste. Der System-Scan wird jetzt gestartet und es kann einige Zeit dauern, bis er abgeschlossen ist.
- Starten Sie nach Abschluss des Scanvorgangs Ihren PC neu und prüfen Sie, ob die Dienstregistrierung fehlt oder ein beschädigter Fehler behoben ist oder nicht. Wenn nicht, probieren Sie die folgenden Tipps aus.
Überprüfen Sie den Windows Update-Dienst
Windows-Dienste, auch als services.msc bezeichnet, sind für die effiziente Ausführung verschiedener Systemprogramme, Dienste und Ressourcen verantwortlich. In diesem Zusammenhang können Sie versuchen, mithilfe der Windows Update-Dienste sicherzustellen, dass keine Probleme im Zusammenhang mit der ordnungsgemäßen Funktion dieser Programme auftreten. Gehen Sie dazu folgendermaßen vor:
- Gehen Sie zum Startmenü und öffnen Sie das Lauf Dialogbox.
- Geben Sie nun ein services.msc Windows-Dienste öffnen.
- In dem Dienstleistungen Fenster, suchen Sie nach dem Windows Update Programm, klicken Sie mit der rechten Maustaste darauf und wählen Sie Eigenschaften.
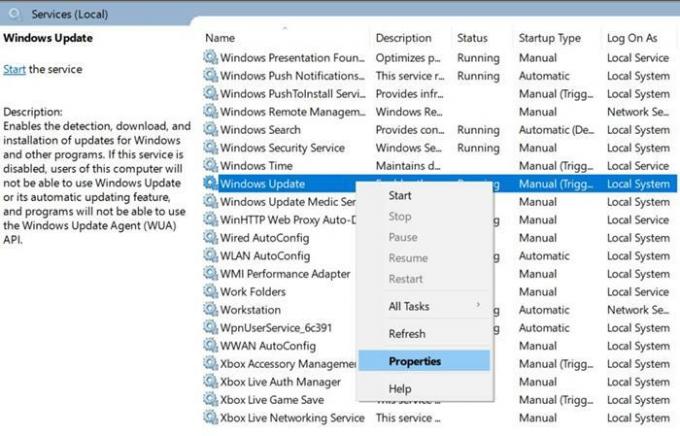
- Sie werden zum gebracht Allgemeines Suchen Sie innerhalb der Registerkarte nach dem Starttyp Option und setzen Sie es auf Automatisch.
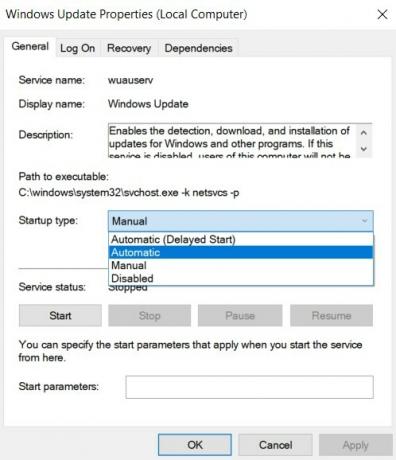
- Als nächstes unter dem Service Status Abschnitt, klicken Sie auf Start, gefolgt von Anwenden > IN ORDNUNG.
- Kehren Sie zum Menübildschirm Windows-Dienste zurück und suchen Sie die Intelligenter Hintergrund Transfer Service und Kryptografische Dienste. Wenden Sie die obigen Schritte auch auf diese beiden Programme an. Schließen Sie anschließend das Dialogfeld und starten Sie Ihren PC neu.
Überprüfen Sie, ob die Dienstregistrierung fehlt oder ein beschädigter Fehler behoben ist. Versuchen Sie die unten genannten Korrekturen, wenn Sie immer noch Probleme haben.
Microsoft Store Cache zurücksetzen
Dieser Fehler kann auch durch Löschen des Microsoft Store-Caches behoben werden. Das gleiche könnte mit dem Befehl WSReset.exe gemacht werden. Dadurch wird der gesamte Cache des Speichers geleert und alle mit dieser Anwendung verbundenen Dienste und Programme neu gestartet. Es gibt viele Möglichkeiten, wie dies getan werden könnte. Eine der einfachsten Methoden besteht darin, zum Startmenü zu gehen und einzugeben wsreset.exe und drücken Sie die Eingabetaste. Das ist es. Dies sollte beheben, dass die Serviceregistrierung fehlt oder ein fehlerhafter Fehler vorliegt. Andernfalls können Sie Folgendes tun.
Führen Sie den DISM-Scan aus
Um Windows-Image-Dateien zu reparieren, einschließlich Windows-Wiederherstellungsumgebung, Windows-Setup und Windows PE, können Sie versuchen, den DISM-Scan auszuführen. Diese Bereitstellung, Image-Wartung und -Verwaltung kann auch das Windows Update-Problem beheben. Öffnen Sie zum Ausprobieren die Eingabeaufforderung mit Administratorrechten und geben Sie ein DISM / Online / Cleanup-Image / RestoreHealth. Drücken Sie die Eingabetaste, um den Befehl auszuführen, und warten Sie, bis der Vorgang abgeschlossen ist.
Konfigurationen mit CMD zurücksetzen
Wenn der DSIM-Befehl nichts gebracht hat, können Sie auch versuchen, die Konfigurationen mithilfe von CMD zurückzusetzen. Bei dieser Methode werden einzelne Windows-Betriebssystemeinstellungen und -Konfigurationen auf den Standardzustand zurückgesetzt. Um es auszuprobieren, gehen Sie zum Startmenü und suchen Sie nach Eingabeaufforderung > Als Administrator ausführen. Geben Sie nun nacheinander den folgenden Befehl ein, d. H. Geben Sie den ersten Befehl ein, drücken Sie die Eingabetaste, geben Sie den zweiten ein und so weiter:
net stop wuauserv. net stop cryptSvc. Netto-Stoppbits. net stop msiserver. ren C: \ Windows \ SoftwareDistribution SoftwareDistribution.old. Ren C: \ Windows \ System32 \ catroot2 catroot2.old. Nettostart wuauserv. net start cryptSvc. Nettostartbits. Nettostart msiserver
Überprüfen Sie nach erfolgreicher Ausführung aller Befehle, ob die Dienstregistrierung fehlt oder beschädigt ist oder nicht. Wenn nicht, installieren Sie die .NET-Dateien wie unten beschrieben neu.
Installieren Sie .NET-Dateien neu
NET-Dateien sind für das ordnungsgemäße Funktionieren zahlreicher Windows-Programme verantwortlich. Wenn also bei einer dieser .NET-Dateien ein Fehler auftritt, kann Windows Update Probleme verursachen. In diesem Fall ist es am besten, die .NET-Dateien wie unten erwähnt erneut zu installieren.
- Gehen Sie zur Systemsteuerung und klicken Sie auf Gesehen von Option befindet sich oben rechts. Wählen Kategorie von der Liste.
- Klicken Sie anschließend auf Programme Klicken Sie unter der Option Programme und Funktionen auf Schalte Windows Funktionen ein oder aus.
- Im nächsten Bildschirm werden viele .NET-Dateien angezeigt. Deaktivieren Sie alle und schlagen Sie IN ORDNUNG. Dadurch werden die ausgewählten .NET-Dateien deinstalliert.
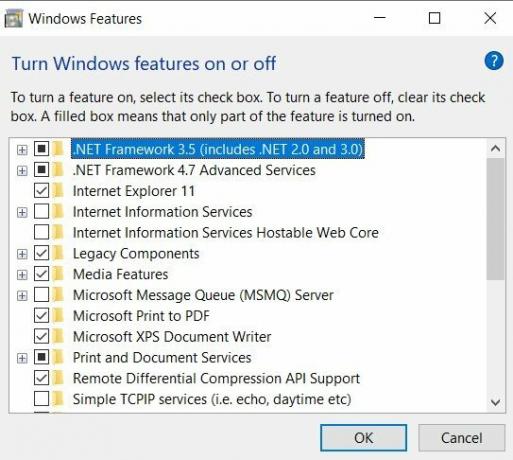
- Kehren Sie nun wieder zu diesem Bildschirm zurück, überprüfen Sie alle zuvor deaktivierten .NET-Dateien erneut und klicken Sie auf OK. Dadurch werden alle diese Dateien erneut installiert.
Dies könnte den Trick getan haben. Wenn Sie immer noch nicht in der Lage sind, die fehlende oder beschädigte Serviceregistrierung zu beheben, versuchen Sie es mit dem unten aufgeführten Tipp.
Deaktivieren Sie die Windows-Firewall
Es kann vorkommen, dass die Windows-Firewall beim ordnungsgemäßen Herunterladen von Updates vom Microsoft Server in Konflikt steht. Versuchen Sie in diesem Fall, es zu deaktivieren, und suchen Sie dann nach dem Update. Beachten Sie, dass Windows Firefall für Ihre Online-Sicherheit sehr wichtig ist. Schalten Sie es nur aus, während Sie nach Updates suchen. Versuchen Sie in der Zwischenzeit nicht, andere Online-Aktivitäten auszuprobieren. Sobald das Update erfolgreich ist, aktivieren Sie es sofort wieder.
- Um die Windows-Firewall zu deaktivieren, gehen Sie zur Systemsteuerung und suchen Sie nach Firewall. Klicke auf Windows Defender Firewall aus den Suchergebnissen.
- Klicken Sie in der linken Menüleiste auf Schalten Sie die Windows Defender-Firewall ein oder aus.
- Unter Private Netzwerkeinstellungen und Öffentliche Netzwerkeinstellungen, wählen Deaktivieren Sie die Windows Defender-Firewall Möglichkeit.
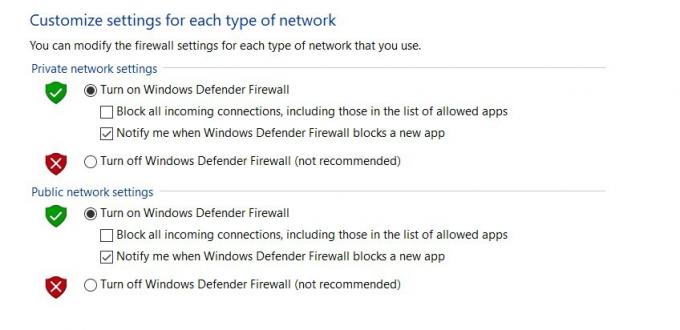
- Klicken in Ordnung und starten Sie Ihren PC einmal neu. Die Dienstregistrierung fehlt oder sollte beschädigt sein. Trotzdem, kein Glück, probieren Sie die folgende Methode als letzten Versuch aus.
Systemwiederherstellung
Sie können versuchen, Ihr Betriebssystem auf den letzten Wiederherstellungspunkt zurückzusetzen, den Sie korrigiert haben. Es kann vorkommen, dass die letzte Sicherung Ihres Betriebssystems frei von diesem Fehler ist. Gehen Sie folgendermaßen vor, um es auszuprobieren:
- Öffnen Sie Ausführen mit der Windows + R-Tastenkombination und geben Sie ein rstrui.exe. Klicken IN ORDNUNG.
- In dem Systemwiederherstellung Klicken Sie im angezeigten Fenster auf Nächster.

- Sie sehen nun eine Liste aller Wiederherstellungspunkte. Versuchen Sie, nicht die neueste auszuwählen. Möglicherweise liegt auch derselbe Fehler vor. Sie können vorher versuchen, eine zu verwenden.
- Sobald Sie die Auswahl getroffen haben, drücken Sie Nächster Klicken Sie im angezeigten Dialogfeld Bestätigung auf Fertig. Warten Sie, bis der Vorgang abgeschlossen ist, und prüfen Sie, ob der Fehler behoben ist.
Fazit
Damit schließen wir die Anleitung zum Beheben der fehlenden oder beschädigten Dienstregistrierung ab. Wir haben verschiedene Methoden zur Behandlung dieser Probleme geteilt. Lassen Sie uns in den Kommentaren wissen, wer die Arbeit für Sie erledigt hat. Überprüfen Sie in diesem Zusammenhang auch unsere anderen iPhone Tipps und Tricks, PC-Tipps und Tricks, und Android Tipps und Tricks.



![Einfache Methode zum Rooten von Tecno Spark 6 Go Magisk [Kein TWRP erforderlich]](/f/96848d45d5444e979fadfefd2c5f9029.jpg?width=288&height=384)