So entfernen Sie das Google Software Reporter Tool von Ihrem PC
Verschiedenes / / August 05, 2021
In diesem Handbuch zeigen wir Ihnen die Schritte zum Entfernen des Google Software Reporter-Tools von Ihrem PC. Google Chrome ist ohne Zweifel der beliebteste Webbrowser aller Zeiten. Tatsächlich ist dies normalerweise die erste Anwendung, die viele Benutzer auf ihrem Laptop oder PC installieren. Der Grund dafür ist kaum zu erraten. Die Unterstützung für Tonnen von Erweiterungen und plattformübergreifend trägt weiter zu seiner Nützlichkeit bei. Es gibt jedoch eine Sache, für die Chrome berüchtigt ist, und die zu viele Systemressourcen beansprucht.
Es gibt eine Reihe von Prozessen und Anwendungen im Zusammenhang mit Chrom das läuft ständig im hintergrund. Und das macht Ihr System langsam. Obwohl die meisten dieser Prozesse für das ordnungsgemäße Funktionieren der Anwendungen erforderlich sind, gibt es einige, die Sie ohne großen Aufwand deaktivieren können. Das Google Software Reporter Tool ist eine solche Anwendung. Das Deaktivieren wirkt sich definitiv positiv auf Ihre CPU aus. Bevor wir jedoch die entsprechenden Schritte auflisten, sollten wir uns die Verwendung dieses Tools ansehen.

Inhaltsverzeichnis
- 1 Was ist das Google Chrome Software Reporter Tool?
-
2 So entfernen Sie das Google Chrome Software Reporter Tool
- 2.1 Methode 1: Geerbte Berechtigungen entfernen
- 2.2 Methode 2: Verwenden des Gruppenrichtlinien-Editors
- 2.3 Methode 3: Löschen des Inhalts des Chrome Software Reporter-Tools
- 3 Fazit
Was ist das Google Chrome Software Reporter Tool?
Das Google Chrome Software Reporter Tool ist zusammen mit dem Chrome-Browser vorinstalliert. Es wird normalerweise einmal pro Woche ausgeführt und sucht nach allen Apps und Software, die möglicherweise nicht ordnungsgemäß mit dem Chrome-Browser funktionieren. Diese Berichte werden dann an Google gesendet, damit die Silicon Valley-Giganten weiter daran arbeiten können, um die Nutzererfahrung zu verbessern.
Das Problem ist jedoch, dass das Tool beim Ausführen eine beträchtliche Menge an Systemressourcen und RAM beansprucht. In einigen Fällen ist die Festplattennutzung könnte bis zu 100% schießen. Das Tool benötigt ungefähr 20 Minuten, um seine Arbeit abzuschließen, und während dieser 20 Minuten kann es ziemlich schwierig sein, Ihr Gerät normal zu verwenden. In diesem Fall ist es am besten, das Google Software Reporter Tool zu deaktivieren oder zu entfernen.
So entfernen Sie das Google Chrome Software Reporter Tool
Wir werden drei verschiedene Methoden zum Entfernen des genannten Tools verwenden. Notieren Sie sich jedoch vorher die Position des Werkzeugs:
C: \ Benutzer \
\ AppData \ Local \ Google \ Chrome \ Benutzerdaten \ SwReporter \ VERSION \ software_reporter_tool.exe
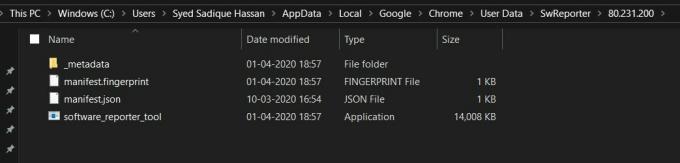
Hier ist der Name Ihr Benutzername und die Version die Versionsnummer des Tools. Eine einfache Problemumgehung, die Sie möglicherweise erraten, besteht darin, einfach den gesamten Inhalt im Ordner des Software-Reporter-Tools zu löschen. Obwohl dies möglich ist, nützt es als solches nichts. Dies liegt daran, dass beim nächsten Aktualisieren von Chrome das Tool und die zugehörigen Dateien erneut dort abgelegt werden. Was könnte man dann noch tun? Schauen wir uns drei verschiedene Möglichkeiten zum Deaktivieren oder Entfernen des Google Chrome Software Reporter-Tools an.
Methode 1: Geerbte Berechtigungen entfernen
In diesem Fall werden alle geerbten Berechtigungen dieses Tools entfernt, damit es möglicherweise nicht mehr funktioniert. Führen Sie dazu die folgenden Schritte aus:
- Gehe zum SwReporter Ordner, der in der vorhanden ist Benutzerdaten Ordner (Pfad ist oben angegeben).
- Klicken Sie mit der rechten Maustaste darauf und wählen Sie Eigenschaften. Gehe zum Sicherheit Tab und klicken Sie auf Fortgeschrittene.
- Klicken Sie nun auf die Vererbung deaktivieren Möglichkeit. Klicken Sie im nächsten Popup auf Entfernen Sie alle geerbten Berechtigungen von diesem Objekt.
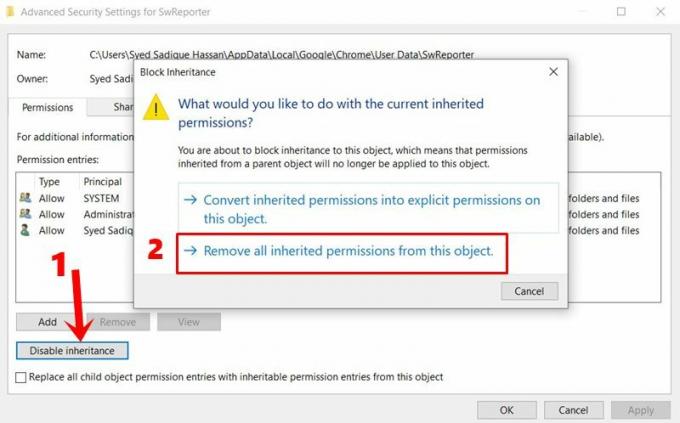
- Das ist es. Sie haben die Berechtigungen des Google Software Reporter-Tools jetzt erfolgreich widerrufen und sollten daher deaktiviert werden. Lassen Sie uns nun eine andere Methode überprüfen, um dasselbe zu tun.
Methode 2: Verwenden des Gruppenrichtlinien-Editors
Sie können auch einige Änderungen an den Registrierungseditordateien von Chrome vornehmen, um dies zu erreichen. Führen Sie dazu die folgenden Schritte aus:
- Öffnen Sie den Registrierungseditor durch Eingabe regedit.exe im Dialogfeld Ausführen.
- Geben Sie beim Öffnen den folgenden Speicherort in die Adressleiste ein:
HKEY_LOCAL_MACHINE \ SOFTWARE \ Policies \ Google \ Chrome
- Klicken Sie mit der rechten Maustaste auf die Chrome-Taste und wählen Sie Neu > DWord (32-Bit) -Wert.

- Nennen Sie diese Datei als ChromeCleanupReportingEnabled und eintreten 0 in dem Messwert Feld.
- Das ist es. Dies sollte das Chrome Software Reporter Tool deaktivieren. Nun, es gibt noch eine weitere Methode, mit der Sie dasselbe tun können, wie unten erwähnt.
Methode 3: Löschen des Inhalts des Chrome Software Reporter-Tools
Wie bereits erwähnt, ist dies nur eine vorübergehende Korrektur. Wenn Sie Google Chrome das nächste Mal aktualisieren, wird die Datei wieder in den Standardzustand zurückversetzt. Entscheiden Sie sich also nur für diese Methode, wenn die beiden oben genannten Methoden für Sie nicht funktioniert haben.
- Öffnen Notizblock, klicke auf Öffnen und navigieren Sie zu software_reporter_tool.exe Datei. Sie können die obige Adresse auch kopieren und in die Adressleiste oben einfügen.
- Ändern Sie nun den Dateityp von der Option Textdokument in Alle Dateien. Dadurch wird die Datei software_reporter_tool.exe sichtbar.
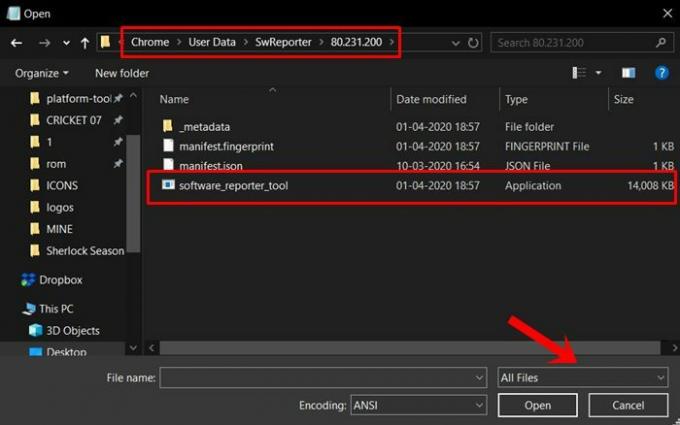
- Öffnen Sie die Datei und entfernen Sie den gesamten Inhalt (Strg + A, um den gesamten Inhalt auszuwählen, gefolgt von Löschen). Der Inhalt wird in einem nicht lesbaren Format vorliegen, dies ist kein Problem. Entfernen Sie einfach den gesamten Inhalt und speichern Sie die Datei. Das ist es.
Fazit
Damit schließen wir die Anleitung zum Entfernen des Google Software Reporter Tools ab. Obwohl dieses Tool nur dazu dient, den Browser zu verbessern, ist seine Funktionsweise nicht jedermanns Sache. Und wenn Sie diesen Gedanken ebenfalls wiederholen, werden die oben genannten drei Methoden auf jeden Fall nützlich sein. Nachdem dies gesagt wurde, sind hier einige andere iPhone Tipps und Tricks, PC-Tipps und Tricks, und Android Tipps und Tricks. das solltest du dir ansehen.
In Verbindung stehende Artikel
- Wie behebe ich den Fehler "Dieses Plugin wird nicht unterstützt" im Chrome Browser?
- Wie behebe ich, wenn Google Chrome keine Passwörter speichert?
- So beheben Sie die Request Desktop Site von Chrome; Funktioniert nicht auf dem iPhone
- So stoppen Sie Vorschläge für Chrome-Artikel auf iPhone, iPad und Android
- Microsoft Edge gegen Google Chrome: Welcher Browser ist der beste?


![So installieren Sie AOSP Android 9.0 Pie auf Aston Idea X [GSI Phh-Treble]](/f/5856c5371a6a5c3753355f70c506dd52.jpg?width=288&height=384)
