Wie kann ich das Problem mit dem Warten auf iMessage in iOS 14 beheben?
Verschiedenes / / August 04, 2021
Anzeige
Wenn Sie mit iOS oder iPadOS arbeiten, ist iMessage in das Betriebssystem integriert. Es ist die Standard-Messaging-Anwendung von Apple, und im Laufe der Jahre haben Apple-Benutzer sie in jeder Hinsicht geliebt. Was einige Leute mit der iMessage-Anwendung frustriert hat, sind die Fehlermeldungen. Wenn Sie iMessage zum ersten Mal einrichten, müssen Sie sicherstellen, dass es aktiviert ist. Erst nach erfolgreicher Aktivierung wird iMessage funktionsfähig. In letzter Zeit haben sich einige Benutzer über Probleme bei der Aktivierung von iMessage beschwert.
Fünf Arten von Aktivierungsfehlermeldungen werden angezeigt, wenn der Benutzer versucht, iMessage zu öffnen. Unter diesen „Warten auf Aktivierung“ ist es ein häufiges Problem, auf dem Bildschirm hängen zu bleiben. Wenn Sie das gleiche Problem mit der iMessage-Aktivierung haben, hilft Ihnen dieser Artikel weiter. Hier haben wir einige Lösungen aufgelistet, mit denen die aktivierungsbedingten Probleme von iMessage auf iPhones und iPads behoben werden können. Lassen Sie uns also ohne weiteres darauf eingehen.
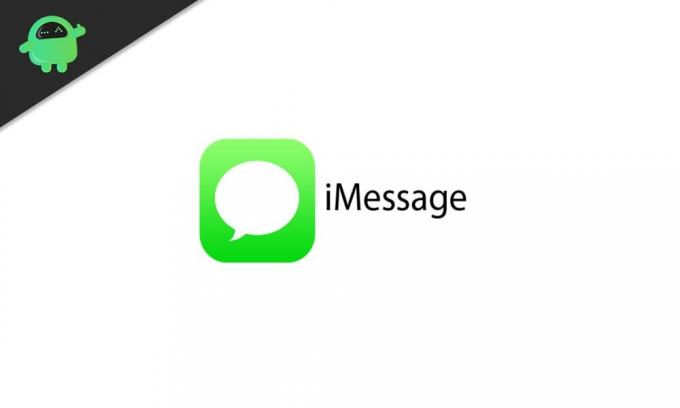
Inhaltsverzeichnis
-
1 Wie behebe ich das iMessage-Problem? Warten auf Aktivierung?
- 1.1 Verwenden Sie den Flugzeugmodus-Trick:
- 1.2 Abmelden von AppleID:
- 1.3 Stellen Sie die Zeitzone richtig ein:
- 1.4 Überprüfen Sie den Systemstatus von Apple:
- 1.5 Beenden Sie iMessage und starten Sie das Telefon neu:
- 1.6 Netzwerkeinstellungen zurücksetzen:
- 1.7 Suchen Sie nach neuen Updates:
Wie behebe ich das iMessage-Problem? Warten auf Aktivierung?
Wie oben erwähnt, treten bei diesem iMessage-Problem häufig fünf Arten von Fehlermeldungen auf.
Anzeige
- auf Aktivierung warten
- Der iMessage-Server kann nicht kontaktiert werden. Versuch es noch einmal
- Während der Aktivierung ist ein Fehler aufgetreten
- Aktivierung nicht erfolgreich
- Konnte sich nicht anmelden, überprüfen Sie bitte Ihre Netzwerkverbindung
Bevor wir jedoch zu den Lösungen gelangen, müssen Sie einige Dinge über die iMessage-Anwendung wissen. Erstens erfordert die iMessage-Anwendung eine stabile Internetverbindung. Es erfordert auch SMS-Nachrichten, da das Telefon eine SMS sendet, um die Benutzerinformationen zu überprüfen. Wenn Ihre Nummer aus irgendeinem Grund keinen SMS-Dienst enthält oder Sie nicht über das Guthaben oder Guthaben zum Senden oder Empfangen von SMS verfügen, treten Netzwerkprobleme mit iMessage auf. Auch hier gibt es einen Zeitrahmen von 24 Stunden für die Aktivierung. Wenn Sie also erst kürzlich versucht haben, iMessage zu aktivieren, müssen Sie 24 Stunden warten, um zu sehen, ob es funktioniert. Wenn dies nicht der Fall ist und Sie immer noch denselben Fehlerbildschirm haben, wählen Sie die unten genannten Lösungen.
Die unten genannten Lösungen funktionieren für alle fünf genannten iMessage-Probleme. Sowohl iPhone- als auch iPad-Besitzer können diese Lösungen ausprobieren.
Verwenden Sie den Flugzeugmodus-Trick:
Die meisten netzwerkbezogenen Probleme bei Apple-Produkten wurden mit einem einfachen Trick gelöst. Probieren Sie diesen Trick auch bei diesem Problem mit der iMessage-App aus, bevor Sie sich für etwas anderes entscheiden.
- Öffnen Sie die Anwendung "Einstellungen", gehen Sie zu "Nachrichten" und deaktivieren Sie den Schalter für iMessage.
- Gehen Sie zurück zur Hauptseite Einstellungen und schalten Sie den Schalter für den Flugzeugmodus ein.
- Nach dem Einschalten des Flugzeugmodus wird Ihr WLAN ausgeschaltet. Tippen Sie auf der Einstellungsseite auf WLAN und aktivieren Sie den Schalter dafür.
- Kehren Sie erneut zur Seite mit den Haupteinstellungen zurück, gehen Sie zu Nachrichten und aktivieren Sie den Schalter für iMessage.
- Kehren Sie zur Hauptseite "Einstellungen" zurück und schalten Sie den Schalter für den Flugzeugmodus aus.
- Auf Ihrem Bildschirm sollte eine Meldung angezeigt werden, die besagt, dass möglicherweise SMS-Gebühren für Mobilfunkanbieter anfallen. Tippen Sie auf, Ok.
- Warten Sie nun eine Weile, und iMessage sollte aktiviert sein und einwandfrei funktionieren.
Dies ist ein einfacher und seltsamer Trick, den einige iOS-Benutzer entdeckt haben und der später in einigen Foren diskutiert wurde. Dieser Trick funktioniert seltsamerweise bei vielen Problemen mit iPhones und iPads und sollte bei iMessage funktionieren, die auf ein Aktivierungsproblem wartet. Wenn dies nicht der Fall ist, versuchen Sie es mit der nächsten Lösung.
Abmelden von AppleID:
iMessage hängt, ähnlich wie andere Apple-Dienste, von der Apple-ID des Benutzers ab. Versuchen Sie also, sich abzumelden und sich dann bei Ihrer Apple ID anzumelden. Dies könnte das Problem lösen.
Anzeige
- Gehen Sie zu Einstellungen> Nachrichten> Senden und Empfangen.
- Tippen Sie auf Ihre AppleID und wählen Sie Abmelden.
- Kehren Sie zur Seite mit den Haupteinstellungen zurück, gehen Sie zu Nachrichten und aktivieren Sie den Schalter für iMessage.
- Kehren Sie erneut zur Hauptseite der Einstellungen zurück, tippen Sie auf WLAN und deaktivieren Sie den Schalter dafür. Warten Sie eine Weile und schalten Sie es wieder ein.
- Warten Sie erneut eine Weile, bis sich Ihr Netzwerk stabilisiert hat, und wechseln Sie dann zur Seite mit den Haupteinstellungen, gehen Sie zu Nachrichten und aktivieren Sie den Schalter für iMessage.
- Gehen Sie nun zu Einstellungen> Nachrichten> Senden & Empfangen.
- Tippen Sie auf "Verwenden Sie Ihre Apple ID für iMessage". Geben Sie Ihre Apple ID-Anmeldeinformationen ein und tippen Sie auf Anmelden.
Jetzt sollte Ihre iMessage aktiviert sein und funktionieren. Wenn die Wartemeldung immer noch nicht angezeigt wird, versuchen Sie es mit der nächsten Lösung.
Stellen Sie die Zeitzone richtig ein:
Der Internetdienstanbieter stellt das Internet nur bereit, wenn Datum und Uhrzeit eines Geräts richtig eingestellt sind. Wenn also Datum und Uhrzeit auf einem iPhone oder iPad nicht synchron sind, besteht keine aktive Internetverbindung. Ohne eine aktive Internetverbindung können Benutzer iMessage nicht aktivieren oder ordnungsgemäß funktionieren lassen.
Um Datum und Uhrzeit genau einzustellen, müssen Sie zu Einstellungen> Allgemein> Datum und Uhrzeit gehen. Schalten Sie dann den Schalter für "Automatisch einstellen" ein. Damit Ihr iPhone oder iPad Uhrzeit und Datum genau einstellen kann, benötigt es Standortinformationen, um die Zeitzone zu bestimmen. Dazu müssen Sie zu Einstellungen> Datenschutz> Standortdienste> Systemdienste gehen und dann den Schalter für die Option Zeitzone einstellen aktivieren. Wenn Sie beide Schalter aktiviert haben, kehren Sie zu iMessage zurück und prüfen Sie, ob dies funktioniert.
Wenn auf dem Bildschirm weiterhin die Meldung Warten auf Aktivierung angezeigt wird, fahren Sie mit der nächsten Lösung fort.
Anzeige
Überprüfen Sie den Systemstatus von Apple:
Apple unterhält mehrere Dienste für seine breite Palette von Geräten. Manchmal fallen ein oder zwei seiner Dienste wegen Wartungsarbeiten aus, und wenn iMessage ausfällt, müssen Sie warten. Um den Systemstatus von Apple für alle seine Dienste zu überprüfen, gehen Sie zu diesem Link. Überprüfen Sie hier, ob der farbige Punkt neben iMessage grün oder orange ist. Wenn es rot oder gelb ist, ist der Dienst derzeit ausgefallen. Wenn es grün ist, funktioniert es einwandfrei. Sie können hier nur warten, bis das Problem von Apple behoben ist.
Wenn neben iMessage ein grüner Punkt angezeigt wird, beim Öffnen von iMessage jedoch weiterhin Aktivierungsprobleme auftreten, versuchen Sie es mit der nächsten Lösung.
Beenden Sie iMessage und starten Sie das Telefon neu:
Sie haben die Möglichkeit, iMessage direkt auf der Seite "Einstellungen" zu deaktivieren. Viele Benutzer können Probleme im Zusammenhang mit iMessage einfach durch Aus- und Wiedereinschalten beseitigen. Um noch weiter zu gehen, können Sie Ihr iPhone oder iPad nach dem Ausschalten des Dienstes sogar neu starten und nach dem Neustart wieder einschalten.
Um iMessage zu deaktivieren, gehen Sie zu Einstellungen> Nachrichten und deaktivieren Sie dann den Schalter für iMessage. Dann müssen Sie das Laufwerk neu starten. Da verschiedene Apple-Produkte unterschiedliche Möglichkeiten zum Ausschalten des Geräts haben, sehen wir uns alle möglichen Möglichkeiten an.
Wenn Sie ein Telefon der iPhone X-, 11- oder 12-Serie haben, müssen Sie die Lauter- oder Leiser-Taste zusammen mit dem Ein- / Ausschalter an der Seite gedrückt halten. Anschließend müssen Sie den Schieberegler zum Ausschalten ziehen, um das Gerät herunterzufahren. Halten Sie danach die Seitentaste erneut gedrückt, und das Gerät wird eingeschaltet.
Angenommen, Sie haben ein anderes iPhone (mit einer Home-Taste), halten Sie die seitliche Ein- / Aus-Taste gedrückt und ziehen Sie den Schieberegler zum Ausschalten, um Ihr Gerät herunterzufahren. Halten Sie dann den seitlichen Netzschalter erneut gedrückt, und das Gerät wird eingeschaltet.
Wenn Sie ein iPad ohne Home-Taste haben, halten Sie die Lauter- oder Leiser-Taste zusammen mit dem Ein- / Ausschalter oben gedrückt. Anschließend müssen Sie den Schieberegler zum Ausschalten ziehen, um das Gerät herunterzufahren. Halten Sie danach den Netzschalter erneut gedrückt, und das Gerät wird eingeschaltet.
Angenommen, Sie haben ein iPad mit einer Home-Taste, halten Sie die Ein- / Aus-Taste oben gedrückt und ziehen Sie dann den Schieberegler zum Ausschalten, um Ihr Gerät herunterzufahren. Halten Sie dann den Netzschalter erneut gedrückt, und das Gerät wird eingeschaltet.
Gehen Sie nach dem Einschalten des Geräts zu Einstellungen> Nachrichten und aktivieren Sie den iMessage-Schalter erneut. Warten Sie dann eine Weile und prüfen Sie, ob das Warten auf die Aktivierungsmeldung weg ist oder nicht. Wenn es noch vorhanden ist, versuchen Sie es mit der nächsten Lösung.
Netzwerkeinstellungen zurücksetzen:
Wenn irgendetwas mit Ihrer Internetverbindung nicht stimmt, möglicherweise ein kleiner Fehler in Ihren Netzwerkeinstellungen, können Sie dies beheben, indem Sie die Netzwerkeinstellungen zurücksetzen. Dies ist eine in iOS und iPadOS integrierte Einstellung, die alle mit den Netzwerkeinstellungen verbundenen Einstellungen auf die Standardeinstellungen zurücksetzt. Dadurch werden sogar gespeicherte WLAN-Verbindungen gelöscht und das WLAN-Hotspot-Kennwort gelöscht.
Navigieren Sie zu Einstellungen> Allgemein> Zurücksetzen. Tippen Sie hier auf "Netzwerkeinstellungen zurücksetzen", geben Sie Ihren Gerätepasscode ein und tippen Sie anschließend erneut auf Netzwerkeinstellungen zurücksetzen, um Ihre Aktion zu bestätigen.
Versuchen Sie nun erneut, iMessage zu aktivieren. Diesmal sollte die Meldung Warten auf Aktivierung nicht angezeigt werden. Wenn es noch vorhanden ist, versuchen Sie es mit der nächsten Lösung.
Suchen Sie nach neuen Updates:
Kein Betriebssystem ist frei von Fehlern. Die iMessage-Anwendung, bei der Probleme beim Aktivieren auftreten, könnte eine davon sein. Ab und zu treten sogar bei iOS und iPadOS Probleme auf. In diesem Szenario können Sie nur warten, bis der Hersteller (Apple) das Problem im Laufe der Zeit behoben hat.
Wenn Sie eine veraltete Version von iOS oder iPadOS verwenden, treten auch dann Probleme mit den nativen Anwendungen von Apple auf, und iMessage ist eine davon. Sie müssen also sicherstellen, dass auf Ihrem Gerät die neueste Version von iOS oder iPadOS ausgeführt wird.
Jedes Update bringt neue Funktionen und Verbesserungen mit sich, um die Systemstabilität zu verbessern. Es behebt auch alle bekannten Fehler im Betriebssystem. Um nach den neuesten Updates zu suchen, gehen Sie zu Einstellungen> Allgemein> Software-Update. Wenn es ein Update gibt, wird die Option "Herunterladen und Installieren" in iOS und iPadOS angezeigt. Tippen Sie darauf und installieren Sie die neueste Version des Betriebssystems.
Dies sind alles bekannte und bewährte Lösungen für Netzwerk- oder Aktivierungsprobleme mit iMessage. Sicherlich hat eine dieser Lösungen Ihr Problem mit der iMessage-Anwendung gelöst. Wenn Sie Fragen oder Anregungen zu diesem Artikel haben, kommentieren Sie unten, und wir werden uns bei Ihnen melden. Lesen Sie auch unsere anderen Artikel auf iPhone Tipps und Tricks,Android Tipps und Tricks, PC-Tipps und Tricksund vieles mehr für nützlichere Informationen.



