Fehler "Microsoft Excel versucht, Ihre Informationen wiederherzustellen" Fehlerbehebung
Verschiedenes / / August 05, 2021
In diesem Tutorial zeigen wir Ihnen, wie Sie den Fehler "Microsoft Excel versucht, Ihre Informationen wiederherzustellen" beheben. Die Tabellenkalkulationssoftware, Teil von Microsoft Office Suite ist eine der am häufigsten verwendeten Anwendungen in Unternehmen. Die einfache Verwaltung von Daten, Makros, Pivot-Tabellen und Grafikwerkzeugen ist nur eine der Funktionen, die es zu einem so beeindruckenden Tabellenkalkulationswerkzeug machen. Wie bei anderen Anwendungen ist auch Excel nicht fehleranfällig.
Und der Fehler entspricht Microsoft Excel versucht, Ihre Informationen wiederherzustellen ist etwas, das alle irritiert. In letzter Zeit haben viele Benutzer begonnen, sich diesem Problem zu stellen. Und wenn Sie einer von ihnen sind, finden Sie hier einige der Korrekturen, die Sie ausprobieren können, um dieses Problem zu beheben.
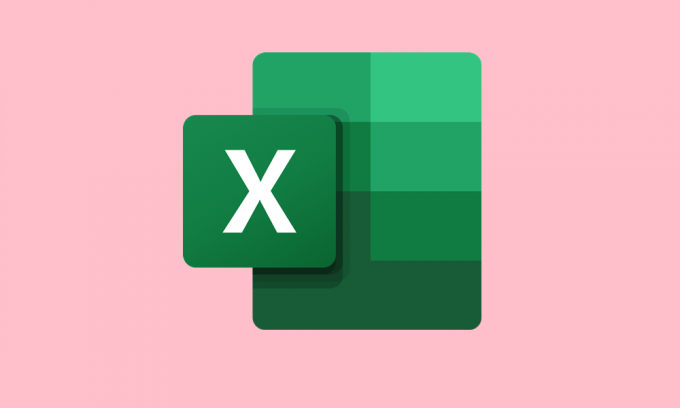
Inhaltsverzeichnis
-
1 Behebung des Fehlers "Microsoft Excel versucht, Ihre Informationen wiederherzustellen"
- 1.1 Fix 1: Deaktivieren oder Wechseln zu einem anderen Anti-Virus
- 1.2 Fix 2: Deaktivieren Sie das Vorschaufenster des Datei-Explorers
- 1.3 Fix 3: Führen Sie Excel im abgesicherten Modus aus
- 1.4 Fix 4: Add-Ins deaktivieren
- 1.5 Fix 5: Deaktivieren Sie Micro in Microsoft Excel
- 1.6 Fix 6: Aktualisieren Sie Microsoft Excel
- 2 Fazit
Behebung des Fehlers "Microsoft Excel versucht, Ihre Informationen wiederherzustellen"
In diesem Tutorial werden sechs verschiedene Korrekturen aufgelistet, die sich auf den genannten Excel-Fehler beziehen. Es gibt keine universelle Lösung, die verschiedenen Methoden könnten für verschiedene Benutzer funktionieren. In diesem Sinne finden Sie hier die möglichen Problemumgehungen, um dieses Problem zu beheben.
Fix 1: Deaktivieren oder Wechseln zu einem anderen Anti-Virus
Excel-Tabellen enthalten manchmal externe Makros oder Add-Ons. Viele Antivirenprogramme halten diese Ergänzungen manchmal für gefährlich für Ihr System und blockieren daher Excel bei der Ausführung des normalen Betriebs. Wenn Sie jedoch ziemlich sicher sind, dass diese Add-Ons aus einer vertrauenswürdigen Quelle stammen, können Sie Excel zur Whitelist für Virenschutz hinzufügen.
Wenn dies nicht hilfreich ist, versuchen Sie, Ihr Antivirenprogramm zu wechseln. Oder als letzte Anstrengung, Deaktivieren Sie Ihr Antivirenprogramm beim Umgang mit dieser Excel-Datei. Und wenn Sie mit Ihrer Arbeit fertig sind, aktivieren Sie Ihr Antivirenprogramm wieder. Dies sollte den Microsoft Excel-Fehler beheben.
Fix 2: Deaktivieren Sie das Vorschaufenster des Datei-Explorers
Der Datei-Explorer von Windows verfügt über ein recht praktisches Vorschaufenster. Mit dieser Option können Sie den Inhalt der ausgewählten Datei anzeigen, ohne sie zu öffnen. Alles, was Sie tun müssen, ist es nur einmal auszuwählen, und der Vorschaubereich auf der rechten Seite erledigt den Rest. Dieser Vorschaufenster reicht jedoch möglicherweise nicht aus, um alle Excel-Dateien zu verarbeiten, und steht daher in Konflikt mit dem richtigen Anzeigeaspekt. Schließen Sie daher besser das Vorschaufenster des Fenster-Explorers.
- Öffnen Sie dazu den Windows Explorer mit dem Windows + E. Tastenkombination.
- Klicken Sie anschließend auf Aussicht Klicken Sie auf die Registerkarte in der oberen Leiste und klicken Sie auf Vorschaufenster Möglichkeit.

- Dadurch wird die Vorschauoption deaktiviert. Starten Sie nun die Microsoft Excel-Datei und das Problem sollte behoben sein. Wenn nicht, versuchen Sie es mit den anderen unten genannten Korrekturen.
Fix 3: Führen Sie Excel im abgesicherten Modus aus
Microsoft Windows verfügt über einen abgesicherten Modus, der alle Apps von Drittanbietern deaktiviert und Ihren PC im Standardzustand startet. Ähnlich wie dieses hat Excel auch einen eigenen abgesicherten Modus. Wenn Sie es im abgesicherten Modus in Excel starten, werden alle Addons und Makros von Drittanbietern blockiert. Dies sollte das erwähnte Problem beheben. Zum Ausprobieren ist Folgendes zu tun:
- Öffne das Lauf Dialogfeld mit dem Windows + R. Tastenkürzel.
- Eintippen excel.exe / safe und klicken Sie auf OK.
- Starten Sie Excel neu und die Software wird jetzt im abgesicherten Modus gestartet. Der Fehler "Microsoft Excel versucht, Ihre Informationen wiederherzustellen" sollte behoben werden.
Fix 4: Add-Ins deaktivieren
Add-Ins sind kleine Softwareprogramme, die extern heruntergeladen und zusammen mit Excel verwendet werden können. Diese Add-Ins bieten weitere Funktionen und vereinfachen die Produktivität. Gleichzeitig sind sie manchmal auch besorgniserregend. Dies kann zu Problemen führen, während Excel ausgeführt wird. Infolgedessen wird möglicherweise der oben genannte Fehler angezeigt. Führen Sie die folgenden Schritte aus, um die Add-Ins zu deaktivieren:
- Gehe zum Datei Klicken Sie in MS Excel auf und klicken Sie auf Optionen von der linken Menüleiste.
- Klicken Sie anschließend im Dialogfeld Excel-Optionen auf Add-Ins.

- Unter dem Aktive Anwendungs-Add-Ons Abschnitt, deaktivieren Sie alle und schlagen Sie IN ORDNUNG.
- Schließen Sie nun Excel und starten Sie es neu. Der besagte Fehler sollte behoben sein. Wenn jedoch weiterhin der Fehler "Microsoft Excel versucht, Ihre Informationen wiederherzustellen" angezeigt wird, befolgen Sie die folgenden Korrekturen.
Fix 5: Deaktivieren Sie Micro in Microsoft Excel
Es kann vorkommen, dass ein älteres Makro mit Ihrer Excel-Datei in Konflikt steht. Und wenn dies der Fall ist, wird Excel definitiv ein oder zwei Fehler haben. Es wird daher empfohlen, dieses Mikro in Excel zu deaktivieren. So könnte es gemacht werden:
- Öffnen Sie Microsoft Excel und klicken Sie auf Datei Tab.
- Klicken Sie nun in der linken Menüleiste auf Optionen und dann auf klicken Trust Center.

- Wählen Sie dann auf der rechten Seite aus Trust Center-Einstellungen.
- Wählen Sie nun Makroeinstellungen aus dem Menü und klicken Sie dann auf Deaktivieren Sie alle Makros ohne Benachrichtigung.

- Klicken Sie anschließend auf Vertrauenswürdige Dokumente und deaktivieren Sie die Zulassen, dass Dokumente in einem Netzwerk vertrauenswürdig sind Möglichkeit.

- Wählen Deaktivieren Sie vertrauenswürdige Dokumente Option und drücken IN ORDNUNG. Speichern Sie die Datei und schließen Sie das Dialogfeld. Das Microsoft Excel-Problem sollte behoben sein. Wenn nicht, gibt es einen weiteren Fix zum Ausprobieren.
Fix 6: Aktualisieren Sie Microsoft Excel
Eine ältere Version von Microsoft Excel kann diesen Fehler ebenfalls auslösen. In diesem Fall ist es am besten, das Tabellenkalkulationsprogramm auf die neueste Version zu aktualisieren.
- Öffnen Excel und gehe rüber zum Datei Sektion.
- Klicke auf Konto von der linken Seite.
- Dann klicken Sie auf Update-Option gefolgt von der Jetzt aktualisieren Möglichkeit.
- Sobald dies erledigt ist, starten Sie Excel neu und der Fehler sollte jetzt behoben sein.
Fazit
Damit sind wir am Ende dieses Handbuchs mit den Schritten zur Behebung des Fehlers "Microsoft Excel versucht, Ihre Informationen wiederherzustellen" angelangt. Teilen Sie uns mit, welche dieser Methoden zu Ihren Gunsten funktioniert hat. Wenn Sie Probleme beim Ausführen der oben genannten Schritte haben, geben Sie unten Ihre Abfragen ein. In diesem Sinne sind hier einige iPhone Tipps und Tricks, PC-Tipps und Tricks, und Android Tipps und Tricks dass Sie auschecken sollten.



