So beheben Sie Radeon-Einstellungen Sind derzeit nicht verfügbar Fehler?
Verschiedenes / / August 05, 2021
Mit den gegebenen Anweisungen können Sie den Fehler "Radeon-Einstellungen sind derzeit nicht verfügbar" sofort beheben. Radeon wird mit einer breiten Palette an Computerprodukten und Zubehör geliefert. Diese schließen ein Grafikprozessoren (GPUs), flüchtiger Speicher (RAM) und Solid State Drives (SSD) auch. Viele von Ihnen verwenden möglicherweise bereits ein oder zwei Produkte.
In letzter Zeit beschweren sich Benutzer jedoch über eine bestimmte Art von Fehler im Zusammenhang mit diesem Produkt. Bemerkenswerter ist, dass der Fehler „Radeon-Einstellungen sind derzeit nicht verfügbar“ für viele Anlass zur Sorge gibt. Wenn auch Sie häufig oder auf andere Weise mit diesem Fehler konfrontiert sind, finden Sie hier einige der Korrekturen, die Sie ausprobieren sollten. Lesen Sie weiter, um mehr zu erfahren.

Inhaltsverzeichnis
-
1 Fix Radeon-Einstellungen sind derzeit nicht verfügbar Fehler
- 1.1 Fix 1: RollBack-Treiber
- 1.2 Fix 2: Grafikkarte aktualisieren
- 1.3 Fix 3: Installieren Sie die Treibersoftware neu
- 2 Fazit
Fix Radeon-Einstellungen sind derzeit nicht verfügbar Fehler
Meistens hängt der Fehler mit den Treibern zusammen. Daher werden in diesem Handbuch die Schritte zum Aktualisieren oder Neuinstallieren Ihrer Treiber erwähnt. Sobald Sie dies tun, sollte der Fehler behoben sein. Schauen wir uns das also ohne weiteres an.
Fix 1: RollBack-Treiber
Die aktuelle Version Ihres Treibers kann ein oder zwei Probleme verursachen. Es ist daher besser, die Treiber auf einen früheren funktionierenden zurückzusetzen. Führen Sie dazu die folgenden Schritte aus:
- Suchen nach Gerätemanager aus dem Startmenü. Klicken Sie anschließend auf Displayadapter um es weiter auszubauen. Dadurch wird die integrierte und dedizierte Grafikkarte aufgerufen.
- Doppelklicken Sie auf die Radeon-Grafikkarte und gehen Sie zu Treiber Tab.

- Klicke auf Rollback-Treiber. Ein Bestätigungsdialogfeld wird angezeigt. Antworten Sie mit Ja.
- Starten Sie Ihren PC nach Abschluss des Vorgangs einmal neu. Der Fehler "Radeon-Einstellungen sind derzeit nicht verfügbar" sollte behoben werden. Wenn nicht, probieren Sie die anderen unten genannten Tipps aus.
Wenn Sie Nvidia verwenden?
Fix 2: Grafikkarte aktualisieren
Eine ältere Grafik kann auch die ordnungsgemäße Funktion des PCs beeinträchtigen. Es kann vorkommen, dass einige der zugehörigen Dateien ebenfalls beschädigt sind. Es ist daher immer ratsam, Ihre Fahrer auf dem neuesten Stand zu halten. Das gleiche könnte wie folgt gemacht werden.
- Öffnen Sie Ausführen im Startmenü und geben Sie ein devmgmt.msc und drücken Sie die Eingabetaste. Dies öffnet die Gerätemanager.
- Wieder rüber zum Displayadapter Klicken Sie mit der rechten Maustaste auf die Radeon-Grafik. Wähle aus Treiber aktualisieren Möglichkeit.

- Klicken Sie im nächsten Dialogfeld, das angezeigt wird, auf Suchen Sie automatisch nach aktualisierter Treibersoftware.
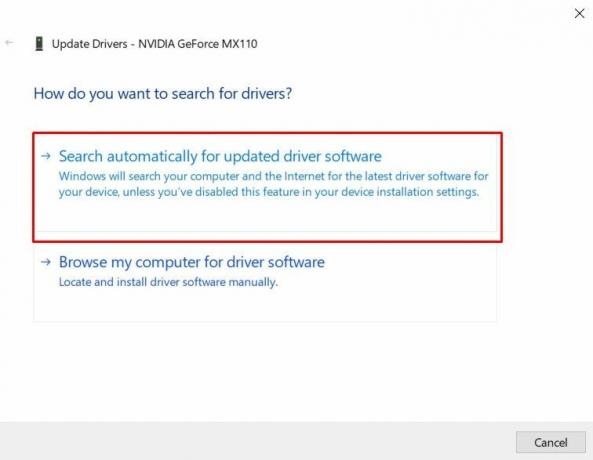
- Warten Sie einige Minuten, bis Windows nach den neuesten Treibern sucht und diese anwendet. Starten Sie anschließend Ihren PC neu. Der Fehler "Radeon-Einstellungen sind derzeit nicht verfügbar" sollte behoben sein.
Weitere Informationen hierzu finden Sie in unserem umfassenden Leitfaden zu So aktualisieren Sie den Grafikkartentreiber. Wenn das Problem durch Aktualisieren der Treiber nicht behoben werden kann, installieren Sie die Gerätetreibersoftware wie unten beschrieben neu.
Überprüfen Sie auch
- So aktualisieren Sie Grafiktreiber, um spielbezogene Probleme zu beheben
- So finden Sie das richtige Netzteil für die Grafikkarte
- So wählen Sie die beste Gaming-Grafikkarte aus
- So finden Sie eine Grafikkarte mit höherem Übertaktungspotential
- Beste Grafikkarten-Benchmarking-Software für Ihren PC
- Beste Software und Tools zum Übertakten von Grafikkarten
- So verringern Sie die GPU-Temperatur der Grafikkarte
- Das vollständige Handbuch zur Fehlerbehebung bei Grafikkarten
Fix 3: Installieren Sie die Treibersoftware neu
Wenn das Zurücksetzen der Treiber oder das Aktualisieren auf eine neuere Version für Sie nicht funktioniert, sollten Sie versuchen, sie erneut zu installieren. Eine Neuinstallation könnte dieses Problem beheben. Bei diesem Vorgang werden die auf Ihrem PC vorhandenen Treiber deinstalliert und anschließend neu installiert. So könnte es gemacht werden:
- Klicken Sie mit der rechten Maustaste auf das Windows-Symbol und wählen Sie Gerätemanager.
- Erweitern Sie die Displayadapter Abschnitt durch Klicken darauf.
- Klicken Sie mit der rechten Maustaste auf die Radeon-Grafikkarte und wählen Sie Gerät deinstallieren. Klicken Sie im nächsten Popup auf Deinstallieren.
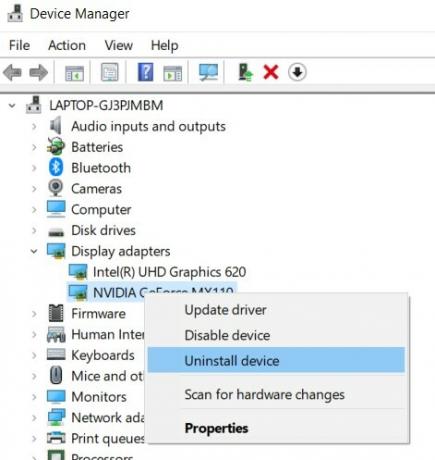
- Starten Sie Ihren PC nach Abschluss des Vorgangs einmal neu. Stellen Sie sicher, dass Sie mit dem Internet verbunden sind. Windows lädt dann automatisch die fehlenden Grafikkartentreiber herunter und installiert sie.
- Wenn dies nicht der Fall ist, gehen Sie zu Gerätemanager Klicken Sie mit der rechten Maustaste auf Ihren PC-Namen (oben vorhanden) und wählen Sie Scannen nach Hardwareänderungen. Sobald der Scan abgeschlossen ist, installiert Windows Fill alle fehlenden Treiber neu und behebt den Raedon-Einstellungsfehler.
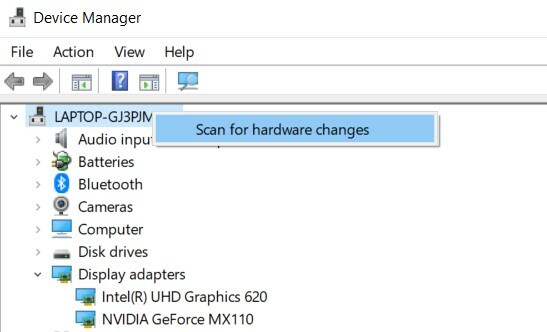
- Haben Sie dennoch Probleme bei der Installation des neuesten Builds? In diesem Fall gehen Sie zu AMDs offizielle Website und laden Sie den Treiber von dort herunter.
- Starten Sie das Setup, wählen Sie Ihre Grafikkarte aus und klicken Sie auf Einreichen. AMD lädt die erforderlichen Treiber herunter und Ihr Problem wird dann behoben.
Fazit
Damit kommen wir zum Ende dieses Handbuchs. Wir haben drei verschiedene Methoden zur Behebung des Fehlers "Radeon-Einstellungen sind derzeit nicht verfügbar" verwendet. Wenn die Installation eines vorherigen Builds oder die Aktualisierung auf die neueste Version in Ihrem Fall nicht funktioniert, sollte eine Neuinstallation der Aufgabe den Job erledigen. In diesem Sinne sind hier einige iPhone Tipps und Tricks, PC-Tipps und Tricks, und Android Tipps und Tricks dass Sie auch auschecken sollten.



