So beheben Sie den Overwolf Not Recording-Fehler auf Ihrem PC
Verschiedenes / / August 05, 2021
In diesem Tutorial werden wir die Schritte überprüfen, um den Fehler zu beheben, dass Overwolf nicht aufzeichnet. Overwolf ist eine Software, mit der Entwickler Erweiterungen für ihre Spiele erstellen können. Diese Erweiterungen können dann von den Benutzern aus dem Overwolf App Store heruntergeladen werden. Während einige Erweiterungen die Funktionen im Spiel ergänzen, tragen andere dazu bei, das Alterungserlebnis zu verbessern. Beispielsweise können Benutzer direkt auf Inhalte im Spiel zugreifen. Andernfalls müssten Sie das Spiel schließen und zu einem Browser wechseln.
Ebenso bietet es eine ziemlich praktische Aufnahmefunktion. In letzter Zeit haben jedoch einige Benutzer damit begonnen, dass der Overwolf keinen Fehler aufzeichnet. Und wenn Sie sich auch mit diesem Problem beschäftigen, sind Sie am richtigen Ort gelandet. In diesem Handbuch haben wir verschiedene Korrekturen im Zusammenhang mit dem oben genannten Problem veröffentlicht. Probieren Sie die unten aufgeführten Tipps aus und das Problem mit der Nichtaufzeichnung von Overwolf sollte behoben sein.

Inhaltsverzeichnis
-
1 So beheben Sie den Overwolf Not Recording Error
- 1.1 Fix 1: Überprüfen Sie die Mindestanforderungen
- 1.2 Fix 2: Aktivieren Sie die automatische Verwaltung in Overwolf
- 1.3 Fix 3: Grafiktreiber aktualisieren
- 1.4 Fix 4: Overwolf Recording Apps aktivieren
- 1.5 Fix 5: Niedrigere Videoauflösung und FPS
- 1.6 Fix 6: Overwolf neu installieren
- 2 Fazit
So beheben Sie den Overwolf Not Recording Error
Der Hauptgrund aus diesem Grund könnte eine veraltete Grafikkarte sein. In einigen Fällen kann das deaktivierte Replay-HUD auch ein oder zwei Probleme verursachen. Schauen wir uns also die Schritte an, die ausgeführt werden müssen, um den Overwolf zu beheben, ohne Probleme aufzuzeichnen.
Fix 1: Überprüfen Sie die Mindestanforderungen
Stellen Sie sicher, dass Ihr PC die grundlegenden Anforderungen erfüllt, bevor Sie mit den technischen Korrekturen fortfahren. Wenn Ihr Gerät dies nicht erfüllt, treten Aufzeichnungsprobleme auf. Nachfolgend sind die Mindestanforderungen für die Overwolf-Aufnahme aufgeführt, die Sie beachten sollten:
-
Intel CPU: Intel i3-Prozessoren, die den Intel Quick Sync-Encoder unterstützen.
AMD-CPU: AMD Ryzen-Prozessoren, die den AMF-Encoder (integrierte Vega-Grafikeinheit) unterstützen.
ODER
GPU: Versionen von Nvidia-Grafikkarten, die das unterstützen NVENC-Encoder (GT / M-Versionen funktionieren möglicherweise nicht).
Benutzer mit AMD-Grafikkarten können den AMF-Encoder ausprobieren und die unterstützten Karten überprüfen Hier.
- RAM: 8 GB oder mehr RAM (16 GB empfohlen!)
Wenn Ihr Setup diese Anforderungen erfüllt, Sie jedoch weiterhin den Fehler "Overwolf nicht aufzeichnen" haben, probieren Sie die folgenden Methoden aus.
Fix 2: Aktivieren Sie die automatische Verwaltung in Overwolf
Einer der Gründe, warum Sie möglicherweise auf dieses Problem stoßen, ist, dass die automatische Verwaltung möglicherweise deaktiviert ist. In diesem Fall stoppt Overwolf die Aufnahme, sobald der Medienordner voll ist. Stellen Sie daher sicher, dass Sie diese Option wie folgt aktivieren. Beachten Sie, dass die alten Videos aus dem Medienordner gelöscht werden, um Platz für neue Videos zu schaffen. Um dies zu verhindern, können Sie alte Videos manuell in einen anderen Ordner Ihrer Wahl verschieben. Nachfolgend sind die folgenden Schritte aufgeführt, um die automatische Verwaltung in Overwolf zu aktivieren:
- Starten Spielübersicht und gehe rüber zum die Einstellungen Möglichkeit.
- Aktivieren Sie als Nächstes die Automatisch verwalten Möglichkeit.
- Versuchen Sie, über Overwolf aufzunehmen, und überprüfen Sie, ob das Problem behoben wurde. Wenn nicht, befolgen Sie die anderen unten genannten Schritte.
Fix 3: Grafiktreiber aktualisieren
Ein alter oder veralteter Grafiktreiber könnte einen oder zwei Fehler verursachen. Es wird daher dringend empfohlen, Ihre Treiber auf die neueste Version zu aktualisieren. Das gleiche könnte wie folgt gemacht werden:
- Öffnen Sie das Startmenü und suchen Sie nach Gerätemanager.
- Klicke auf Displayadapter um das Menü zu erweitern. Klicken Sie nun mit der rechten Maustaste auf Ihren Grafiktreiber und wählen Sie Treiber aktualisieren.
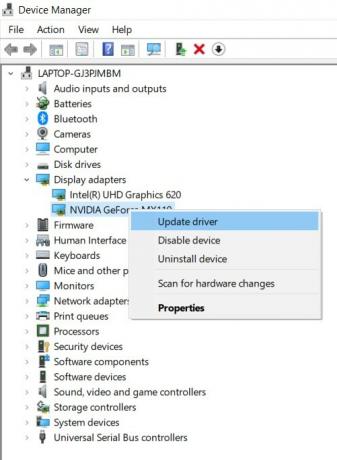
- Klicken Sie im nächsten Fenster auf Suchen Sie automatisch nach aktualisierten Grafiktreibern.
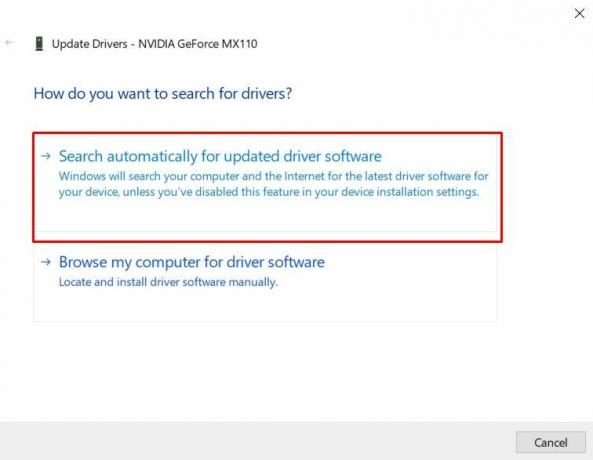
- Windows sucht dann nach den neuesten Treibern und wendet diese an. Starten Sie anschließend Ihren PC neu. Der Overwolf, der keinen Fehler aufzeichnet, sollte behoben sein.
Fix 4: Overwolf Recording Apps aktivieren
Das Replay-HUD und das Auto-Launch-Replay-HUD sind zwei der Optionen in Overwolf, die aktiviert werden müssen. Wenn einer von ihnen deaktiviert wurde, können Aufzeichnungsprobleme auftreten. Befolgen Sie daher die folgenden Anweisungen, um sicherzustellen, dass beide Funktionen aktiviert wurden.
- Öffnen Sie das Replay-HUD und gehen Sie zu seinem Die Einstellungen.
- Überprüfen Sie, ob die Replay HUD und das Auto Launch Replay HUD sind aktiviert, wenn nicht, machen Sie es sofort.
- Starten Sie Overwolf neu und prüfen Sie, ob der Aufnahmefehler behoben wurde oder nicht.
Fix 5: Niedrigere Videoauflösung und FPS
Es kann sein, dass die Videoaufzeichnungsauflösung und die FPS auf einem ziemlich hohen Niveau eingestellt wurden. Aber wenn Ihre Grafikkarte und GPU unterstützt kein hohes Rendering, Overwolf kann ein oder zwei Fehler auslösen. Erwägen Sie daher, die Videoauflösungen sowie die Frames Per Settings zu verringern. Dies könnte wie folgt erfolgen:
- Öffnen Overwolf und klicken Sie auf den Pfeil oben links.
- Klicken Sie im angezeigten Menü auf Die Einstellungen.
- Klicken Sie nun auf die Erfassung Option aus der linken Menüleiste.
- Als nächstes unter dem Auflösung ebenso wie FPS Stellen Sie sicher, dass der Wert niedriger ist als ursprünglich eingestellt.
- Auch unter dem Codec Überprüfen Sie bei dieser Option, ob der richtige Codec für Ihre Grafikkarte ausgewählt ist.
- Wenn Sie fertig sind, klicken Sie auf Speichern. Schließen Sie nun Overwolf und starten Sie es neu. Wenn der Overwolf den Fehler nicht gut und gut aufzeichnet, befolgen Sie die nächste Methode.
Fix 6: Overwolf neu installieren
Wenn keine der oben genannten Korrekturen zu Ihren Gunsten funktioniert hat, sollte die Neuinstallation der App dies auf jeden Fall für Sie tun. Und dafür müssen wir zuerst Overwolf deinstallieren. So könnte es gemacht werden:
- Klicken Sie auf das Windows-Symbol und suchen Sie nach Schalttafel.
- Als nächstes gehen Sie zu Programme und klicken Sie auf Ein Programm deinstallieren.

- Wählen Overwolf Klicken Sie im Menü mit der rechten Maustaste darauf und wählen Sie Deinstallieren.
- Sobald es von Ihrem PC entfernt wurde, gehen Sie zur Overwolf-Site und laden Sie es herunter. Befolgen Sie die Anweisungen auf dem Bildschirm, um die Installationsanweisungen zu vervollständigen.
Fazit
Damit schließen wir die Anleitung zur Behebung des Overwolf Not Recording-Fehlers ab. Obwohl es keine universelle Lösung dafür gibt, sollte eine der oben genannten Methoden das Problem definitiv beheben. Lassen Sie uns in diesem Zusammenhang wissen, welche Person das Problem in Ihrem Fall behoben hat. Vergessen Sie auch nicht, auszuchecken iPhone Tipps und Tricks, PC-Tipps und Tricks, und Android Tipps und Tricks.



