So beheben Sie den Origin-Fehlercode 16-1 in Windows 10
Verschiedenes / / August 05, 2021
Origin ist ein Marktplatz für EA-Spiele, auf dem Sie zu Ihrer Unterhaltung neue Spiele kaufen oder anzeigen können. In letzter Zeit haben viele Benutzer berichtet, dass sie den Origin-Fehlercode 16-1 in Windows 10 sehen und keine Ahnung haben, wie das Problem behoben werden kann. Wenn Sie bei Windows-Problemen auch mit dem Origin-Fehlercode 16-1 konfrontiert sind, sind Sie nicht allein. Viele Benutzer sind mit dem Problem konfrontiert, aber die gute Nachricht ist, dass das Problem mit kleinen Schritten zur Fehlerbehebung leicht zu beheben ist. Heute diskutieren wir über das Problem und mögliche Möglichkeiten, es zu beheben, damit Sie wieder Spiele genießen können.
Die Meldung "Neuer Ursprungsfehler 16-1" wird normalerweise angezeigt, wenn Sie versuchen, den Ursprungsclient neu zu installieren oder zu aktualisieren. Der Grund für den Fehlercode sind möglicherweise veraltete Treiber, stark beschädigte Dateien oder andere technische Probleme. Der Hauptgrund für den Ursprungsfehlercode 16-1 liegt in den Restdateien des Installationsprogramms. Wenn das alles technisch klingt, dann keine Probleme. Unten finden Sie eine einfache Anleitung zur Behebung dieses Problems, damit Sie wieder mit einfachen Spielen beginnen können!
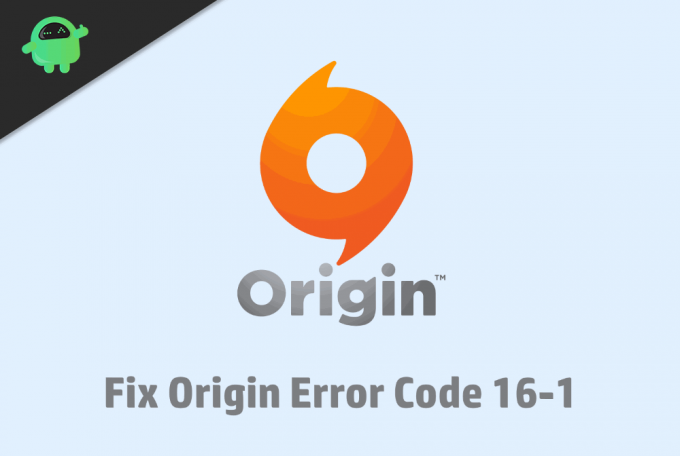
Inhaltsverzeichnis
- 1 Was ist Origin-Fehlercode? 16-1
-
2 Wie behebe ich den Origin-Fehlercode 16-1 in Windows 10?
- 2.1 Origin Client deinstallieren und neu installieren
- 2.2 Grafiktreiber aktualisieren
- 2.3 Deaktivieren von Window Defender und Firewall
- 2.4 Versuchen Sie, Windows neu zu installieren
- 3 Fazit
Was ist Origin-Fehlercode? 16-1
Wenn Sie ein Spieler sind, sind Sie wahrscheinlich mit der Origin-Plattform von EA vertraut. Es ist ein Spieleladen von Electronic Arts. Sie können die Spiele von Origin überall herunterladen. Die Origin-Bibliothek bietet verschiedene Spiele aller Genres. Es gibt jedoch einige Probleme mit Origin. EA hat erwähnt, dass Origin genau wie jede andere Windows-Software ist, sodass manchmal jeder auf einen Fehler stoßen kann. Dies ist der Grund, warum die meisten Benutzer auf ihren Windows 10-Computern auf den Origin-Fehlercode 16-1 stoßen.
Dieser Fehler ist höchstwahrscheinlich der Ursprungsfehlercode 10-1. Der Fehler tritt während der Installation oder während des Aktualisierungsvorgangs von Origin auf. Wir können daher den Schluss ziehen, dass eine beschädigte oder beschädigte Datei während der Installation oder Aktualisierung für den Fehler verantwortlich ist. Der Fehlercode 16-1 in Origin ist ein Code, der die Parameter des Fehlers spezifiziert.
Wie behebe ich den Origin-Fehlercode 16-1 in Windows 10?
Möglicherweise ist der 16-1-Codefehler in Origin auf Ihrem Windows 10-PC aufgetreten und Sie haben nach Möglichkeiten gesucht, das Problem zu beheben. Da Origin einer der bekanntesten Spieleläden ist, möchten Sie es vielleicht beheben, aber es gibt keine spezifische Lösung für das Problem. Es gibt viele Parameter in nur einem Fehlercode, aber es gibt einige Lösungen, mit denen Sie versuchen können, das Problem zu beheben. Alle diese Lösungen funktionieren möglicherweise nicht, aber probieren Sie sie alle aus, um Ihren Lieblingsspielladen zu reparieren.
Origin Client deinstallieren und neu installieren
Das Deinstallieren und Neuinstallieren des Origin-Clients ist die garantierte Möglichkeit, das Origin-Fehlerproblem 16-1 zu beheben. Führen Sie die folgenden Schritte aus, um Origin zu deinstallieren und neu zu installieren.
Schritt 1) Drücken Sie auf Ihrer Tastatur die Taste „Windows-Taste + R ” um das Dialogfeld Ausführen zu öffnen. Geben Sie dann control in das Feld ein und klicken Sie auf „IN ORDNUNG" um die Systemsteuerung zu öffnen.
Schritt 2) Gehen Sie zur Option Programm und klicken Sie auf “Programme und Funktionen “ Möglichkeit.

Schritt 3) Navigieren Sie zur Ursprungs-App und klicken Sie mit der rechten Maustaste darauf. Wählen "deinstallieren ”Wählen Sie Ja, wenn eine Eingabeaufforderung angezeigt wird.
Schritt 4) Nach der Deinstallation der Ursprungs-App müssen Sie den Ursprungsordner löschen. Gehen Sie also zum folgenden Ort C: \ ProgramData \ Origin Klicken Sie mit der rechten Maustaste darauf und wählen Sie Löschen.
Wenn Sie den Ursprungsordner aus irgendeinem Grund nicht löschen können, starten Sie im abgesicherten Modus und löschen Sie den Ordner. Führen Sie die folgenden Schritte aus, um zu erfahren, wie Sie in den abgesicherten Modus wechseln.
Schritt 1) Öffnen Sie das Dialogfeld Ausführen und geben Sie "msconfig" ein. Klicken Sie auf "OK". Das Systemkonfigurationsfenster wird angezeigt.

Schritt 2) Gehen Sie zur Registerkarte Boot und aktivieren Sie das Kontrollkästchen „Sicherer StartKlicken Sie dann auf Anwenden und in Ordnung Taste.

Schritt 3) Starte deinen Computer neu. Nun gelangen Sie in den abgesicherten Modus. Navigieren Sie hier zum Ursprungsordner und löschen Sie ihn. Öffnen Sie nach dem Löschen des Ordners das Systemkonfigurationsfenster, indem Sie die vorherigen Schritte ausführen, und deaktivieren Sie die Option Sicherer Start, um das Fenster im normalen Modus zu starten.
Nachdem Sie den Ordner erfolgreich gelöscht und zur offiziellen Origin-Site gewechselt haben, laden Sie den Client herunter und installieren Sie ihn. Stellen Sie sicher, dass Sie eine stabile Internetverbindung haben. Ab jetzt werden Sie keinen Fehler mehr sehen.
Grafiktreiber aktualisieren
Dies ist die schnelle und einfache Lösung für den Origin-Fehlercode 16-1 für Ihren Windows 10-Computer, die Sie zuerst ausprobieren können. Wenn Ihre Display-Treiber jedoch bereits aktualisiert sind, wird diese Lösung nicht verwendet. Machen Sie einfach die Lösung, die hier zuerst erwähnt wird. Befolgen Sie die nachstehenden Anweisungen, um zu erfahren, wie Sie Ihren Grafiktreiber auf die neueste Version aktualisieren.
Schritt 1) Art "Gerätemanager”In der Windows-Suchleiste, um den Geräte-Manager zu öffnen.
Schritt 2) Nachdem Sie den Geräte-Manager geöffnet haben, gehen Sie zur Option „Adapter anzeigen”Und erweitern Sie die Option. Klicken Sie mit der rechten Maustaste auf die Grafiktreiberkarte und wählen Sie „Aktualisieren" Möglichkeit.

Schritt 3) Ein neues Fenster wird angezeigt, in dem Sie nach dem Speicherort für Treiber gefragt werden. Wählen Sie die Option Automatisch nach aktualisierter Treibersoftware suchen und klicken Sie auf OK. Windows sucht automatisch nach den Treibern im Web und aktualisiert sie für Sie.

Booten Sie nach dem Aktualisieren Ihres Treibers Ihren Computer neu und öffnen Sie den Origin-Client. Wahrscheinlich ist das Problem inzwischen behoben, wenn der Fehler durch die alte Version des Grafiktreibers verursacht wurde.
Deaktivieren von Window Defender und Firewall
Manchmal blockiert das Fenster den Internetzugang bestimmter Apps. Origin ist keine Ausnahme. Somit tritt der Fehlercode 16-1 auf. Befolgen Sie die unten aufgeführten Schritte, um zu erfahren, wie Sie Firewall und Windows Defender deaktivieren, um das Problem zu beheben.
Schritt 1) Öffnen Sie die App "Einstellungen" des Fensters und klicken Sie auf "Updates und Sicherheit". Klicken Sie im linken Fensterbereich auf Windows-Sicherheit
Schritt 2) Wählen Sie im rechten Bereich des Fensters die Option Firewall- und Netzwerkschutz.

Schritt 3) Wählen Sie das Netzwerk aus, das gerade aktiv ist. Es ist höchstwahrscheinlich das private Netzwerk. Deaktivieren Sie jetzt die Firewall-Option unter der Bezeichnung Windows Defender Firewall.
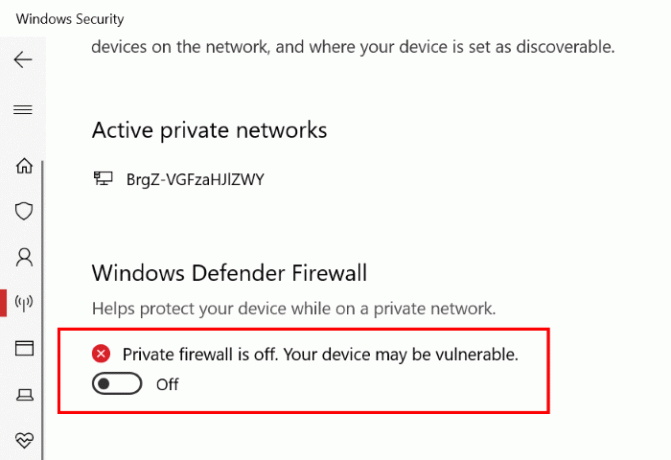
Versuchen Sie nun, das ursprüngliche Installationsprogramm auszuführen oder zu aktualisieren, und ich hoffe, dass Ihr Problem jetzt behoben ist.
Versuchen Sie, Windows neu zu installieren
Ich weiß, dass dies schrecklich klingt, aber dies hat vielen Benutzern geholfen, das Problem mit dem Origin-Fehlercode 16-1 zu beheben. Aus irgendeinem Grund gibt es einige Dateien oder Einstellungen, die die ordnungsgemäße Ausführung des Ursprungsclients behindern. Eine einfache Neuinstallation von Windows 10 sollte das Problem beheben.
Wenn Sie Windows 19 erneut installieren möchten, stellen Sie sicher, dass Sie Ihre Daten zuvor ordnungsgemäß gesichert haben.
Fazit
Ich hoffe, Sie haben endlich die 16-1-Fehlermeldung des Ursprungsclients behoben. Diese Meldung wird normalerweise erst angezeigt, wenn einige fehlerhafte oder fehlende Dateien für das Installationsprogramm vorhanden sind. Wenn Sie Schwierigkeiten haben, eine der Methoden zu befolgen, schreiben Sie unten einen Kommentar. Gerne unterstütze ich Sie dabei.
Die Wahl des Herausgebers:
- So beheben Sie die Sims 4 Fehler 135dec40: 90f690cf: 00000075: 495f32a0 /
- EA Game Server ausgefallen? Apex Legends, FIFA 20, Battlefront 2 Ausfälle melden
- Top 12 der besten Google Stadia-Spiele für April 2020
- Nach dem Ark-Update: Das Spiel wird nicht in Steam oder einer anderen Plattform gestartet
- Beste Augmented Reality-Spiele für Android
Rahul ist ein Informatikstudent mit einem massiven Interesse an technischen und Kryptowährungsthemen. Er verbringt die meiste Zeit damit, entweder zu schreiben oder Musik zu hören oder unbekannte Orte zu bereisen. Er glaubt, dass Schokolade die Lösung für all seine Probleme ist. Das Leben passiert und Kaffee hilft.



