So installieren Sie den Gruppenrichtlinien-Editor unter Windows 10
Verschiedenes / / August 04, 2021
Anzeige
Der Gruppenrichtlinien-Editor ist eine Kernkomponente Ihrer Windows-Installation. Leider ist dies nicht der Fall, wenn Sie Windows 10 Home Edition auf Ihrem System installiert haben, da der Gruppenrichtlinien-Editor nur in Pro-Versionen wie Windows 10 Pro oder Pro Education enthalten ist. So können Sie auch Funktionen des Gruppenrichtlinien-Editors in Windows installieren und hinzufügen.
Mit dem Gruppenrichtlinien-Editor können Sie Richtlinien auf Ihr System anwenden, um zu steuern, wie Ihr PC verwendet wird. Dies ist eine wichtige Funktion, wenn Sie mehrere Systeme in Ihrem Netzwerk oder mehrere Benutzer in Ihrem System haben. Da diese Funktionen in der häuslichen Umgebung nicht erforderlich sind, hat Microsoft beschlossen, diese Funktion auszuschließen. Aus irgendeinem Grund möchten Sie diese Funktion möglicherweise verwenden. In diesem Artikel erfahren Sie, wie Sie den Gruppenrichtlinien-Editor auf Ihrem Windows-PC installieren können.
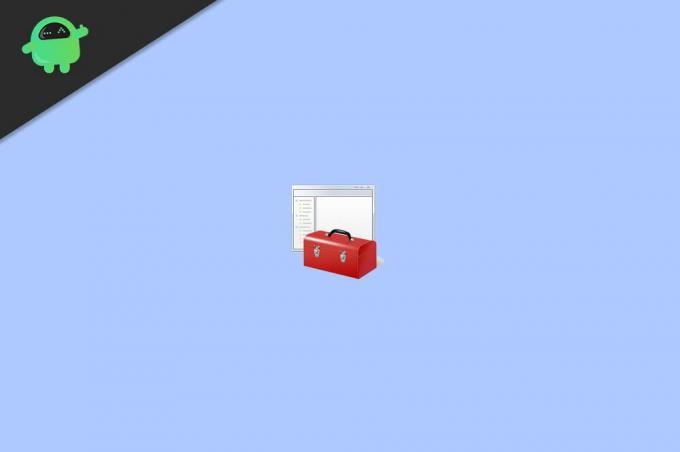
Inhaltsverzeichnis
-
1 Wie installiere ich den Gruppenrichtlinien-Editor in Windows?
- 1.1 Methode 1: Aktivieren mit Powershell oder CMD-Skript
- 1.2 Methode 2: Fix MMC kann keinen Snap-In-Fehler erstellen
- 2 Fazit
Wie installiere ich den Gruppenrichtlinien-Editor in Windows?
Es gibt verschiedene Möglichkeiten, den Richtlinieneditor zu installieren. Für Windows 7 ist es vorinstalliert, für neue Windows 10-Benutzer muss es jedoch manuell installiert werden. Hier ist wie:
Anzeige
Methode 1: Aktivieren mit Powershell oder CMD-Skript
Dies ist die einfachste Methode. Sie müssen ein Skript herunterladen und auf Ihrem Computer ausführen. Mach dir keine Sorgen. Dieses Skript aktiviert nur den Gruppenrichtlinien-Editor auf Ihrem Computer. Sie können dies also ohne Sorgen ausführen.
- Laden Sie zuerst diese Zip-Datei auf Ihren PC herunter. gpedit-enabler
- Extrahieren Sie die Zip-Datei an einen beliebigen Ort.
- Klicken Sie mit der rechten Maustaste auf die Datei gpedit-enabler.bat und klicken Sie auf Als Administrator ausführen.

- Warten Sie, bis der Vorgang abgeschlossen ist.
Bei Erfolg sollten Sie sehen, dass der Gruppenrichtlinien-Editor jetzt auf Ihrem System installiert ist. Sie müssen jedoch einige zusätzliche Schritte ausführen, wenn Sie eine 64-Bit-Version von Windows ausführen.
- Wechseln Sie auf Ihrem PC zum Ordner C: \ Windows \ SysWOW64.
- Kopieren Sie GroupPolicy, GroupPolicyUsers und gpedit.msc.
- Fügen Sie sie in den Ordner C: \ Windows \ System32 ein.
Jetzt sollten Sie in der Lage sein, gpedit zu starten. msc aus dem Feld Ausführen. Um darauf zuzugreifen, drücken Sie gleichzeitig die Windows-Taste und die R-Taste.
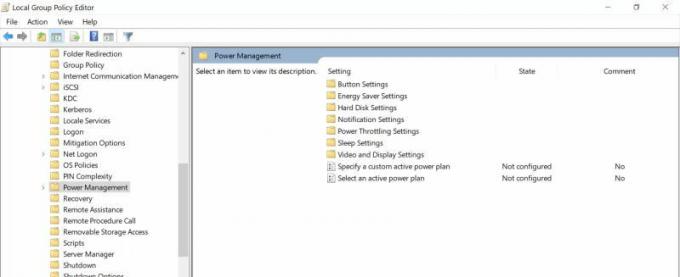
Nun erscheint ein Kästchen. Geben Sie GPEDIT.MSC ein und drücken Sie die Eingabetaste. Der Gruppenrichtlinien-Editor sollte geöffnet werden. Wenn Sie jedoch auf Probleme stoßen, können Sie auch auf den folgenden Absatz verweisen.
Anzeige
Methode 2: Fix MMC kann keinen Snap-In-Fehler erstellen
Dieser Fehler kann gelegentlich auftreten. In diesem Fall müssen Sie diese Schritte ausführen, um das Problem zu lösen.
- Öffnen Sie den Datei-Explorer und wechseln Sie in diesen Ordner C: \ Windows \ Temp \ gpedit \
- Laden Sie diese Zip-Datei auf Ihren PC herunter x86x64
- Extrahieren Sie den Inhalt und kopieren Sie ihn in den oben genannten Ordner.
- Sie werden aufgefordert, zwei Fledermausdateien zu ersetzen. Klicken Sie auf Weiter.
- Führen Sie abschließend x86 (für 32-Bit-Fenster) oder x64 (für 64-Bit-Fenster) aus.
Lassen Sie es abschließen, und nach einem Neustart sollten Sie feststellen, dass der Gruppenrichtlinien-Editor ohne Probleme auf Ihrem System funktioniert.
Fazit
Wie Sie sehen, ist die Installation des Gruppenrichtlinien-Editors auf Ihren Windows 10-Home-Editionen einfach. Für einige Leute können diese Schritte etwas verwirrend aussehen. Aber wenn Sie alles wie in diesem Artikel erwähnt tun, Sie. sollte gut zu gehen sein. Stellen Sie einfach sicher, dass Sie beim Kopieren oder Verschieben von Dateien keine kritischen Systemkomponenten ändern oder modifizieren. Während nach der Installation kein Neustart erforderlich ist, können Sie bei Problemen einen Neustart durchführen.



