So beheben Sie den Netflix-Fehlercode U7361-1253-C00D6D79
Verschiedenes / / August 05, 2021
In diesem Tutorial zeigen wir Ihnen die Schritte zum Beheben des Netflix-Fehlercodes U7361-1253-C00D6D79. Netflix war die Anlaufstelle für zahlreiche Arten von TV-Shows und Filmen. Es deckt eine Vielzahl von Genres ab und bietet für jede Altersgruppe eines. Zwar tauchen ab und zu auch andere Streaming-Dienste auf, darunter auch solche wie Disney Plus, Hulu und Amazon PrimeDennoch ist es keine leichte Aufgabe, Netflix vom Inbegriff zu entthronen.
In der App treten jedoch kürzlich ein oder zwei Probleme auf. Einer der häufigsten ist der Netflix-Fehlercode U7361-1253-C00D6D79. Dafür kann es einige Gründe geben. Schauen wir uns in diesem Zusammenhang alle möglichen Gründe dafür an, gefolgt von den zugehörigen Korrekturen. Beginnen wir also ohne weiteres.
Inhaltsverzeichnis
-
1 So beheben Sie den Netflix-Fehlercode U7361-1253-C00D6D79
- 1.1 Fix 1: Windows aktualisieren
- 1.2 Fix 2: Netflix App aktualisieren
- 1.3 Fix 3: Verwenden der Windows-Fehlerbehebung
- 1.4 Fix 4: Schließen Sie ausstehende Downloads ab
- 1.5 Fix 5: App zurücksetzen
- 1.6 Fix 6: Installieren Sie die App neu
- 2 Fazit
So beheben Sie den Netflix-Fehlercode U7361-1253-C00D6D79
Der obige Fehler wird von Windows 10-Benutzern beobachtet, die die UWP-App (Universal Windows Platform) von Netflix ausführen. Beim Versuch, auf den Inhalt zuzugreifen, wird Berichten zufolge die folgende Fehlermeldung angezeigt: "Wir haben derzeit Probleme beim Abspielen dieses Titels. Bitte versuchen Sie es später noch einmal oder wählen Sie einen anderen Titel. “ Möglicherweise gibt es Probleme mit der App oder einige Probleme mit Ihrem Windows 10-PC. Befolgen Sie die folgenden Methoden, um den Netflix-Fehlercode U7361-1253-C00D6D79 zu beheben.
Fix 1: Windows aktualisieren
Windows veröffentlicht normalerweise ab und zu neue Updates. Dies bringt nicht nur neue Funktionen, sondern behebt auch Fehler und führt zu Stabilitätsverbesserungen. Wenn Sie Ihren PC also nicht auf das neueste Windows aktualisiert haben, tritt möglicherweise der oben genannte Fehler auf. Es wird daher empfohlen, die folgenden Schritte auszuführen, nach dem Update zu suchen und es zu installieren, falls es verfügbar ist.
- Gehen Sie zum Startmenü und suchen Sie nach Ausführen. Im Dialogfeld Ausführen. eintippen ms-settings: Windows Update und getroffen Eingeben.
- Dies öffnet die Windows Update Dialogfeld unter die Einstellungen Seite. Klicken Sie auf der rechten Seite Ihres Bildschirms auf Auf Update überprüfen.

- Windows sucht dann nach einem neuen Update und wenn verfügbar, klicken Sie einfach auf Installieren.
- Starten Sie Ihren PC neu, sobald das Update heruntergeladen und installiert wurde. Versuchen Sie danach, auf Netflix zuzugreifen, und prüfen Sie, ob der Fehlercode U7361-1253-C00D6D79 behoben wurde oder nicht. Wenn nicht, befolgen Sie die folgende unten angegebene Methode.
Fix 2: Netflix App aktualisieren
Wenn Sie Netflix über die universelle Windows-Plattform und nicht über den Browser verwenden, tritt möglicherweise auch dieses Problem auf. Es kann sein, dass Sie die App lange Zeit nicht aktualisiert haben und dies zu Problemen bei der normalen Funktionsweise führt. Befolgen Sie also die folgenden Schritte und holen Sie sich die neueste Version der App.
- Starten Sie wie beim vorherigen Fix das Dialogfeld Ausführen. Sie können auch die Windows + R-Tastenkombination verwenden.
- Als nächstes geben Sie ein ms-windows-store: // home in das Feld und drücken Sie die Eingabetaste.
- Sie werden nun zum Microsoft Store. Klicken Sie auf die drei horizontalen Punkte oben rechts. Wählen Downloads und Updates aus dem Menü.
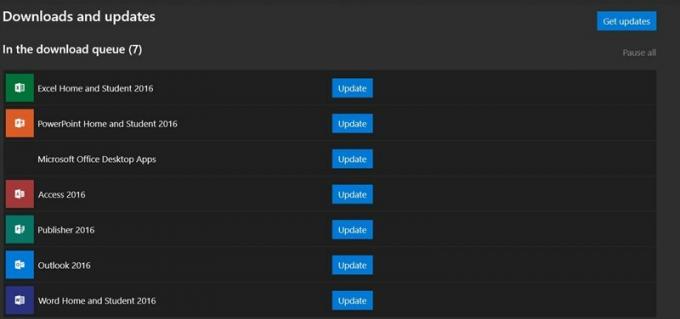
- Klicken Sie im Bildschirm Downloads und Updates auf Updates bekommen Möglichkeit. Die Netflix-App wird dann auf die neueste Version aktualisiert.
- Starten Sie anschließend Ihren PC neu, starten Sie die Netflix-App und prüfen Sie, ob der Fehlercode U7361-1253-C00D6D79 behoben wurde oder nicht.
Fix 3: Verwenden der Windows-Fehlerbehebung
Wenn das Aktualisieren von Windows und der Netflix-App das Problem nicht beheben konnte, kann sich die Windows-Fehlerbehebung als nützlich erweisen. Dieses Tool findet nicht nur das Problem, sondern bewirkt in den meisten Fällen auch die potenzielle Behebung. Es gibt viele Methoden für den Zugriff auf die Windows-Fehlerbehebung. Aber wir werden den kürzest möglichen Weg wählen:
- Öffnen Sie das Dialogfeld Ausführen mit der Tastenkombination Fenster + R und geben Sie ein ms-settings: Fehlerbehebung und drücken Sie die Eingabetaste.
- Das Menü zur Fehlerbehebung wird angezeigt. Scrollen Sie von der rechten Seite zu Andere Probleme finden und beheben und klicken Sie auf Windows Store Apps.

- Klicken Sie anschließend auf Führen Sie die Fehlerbehebung aus Möglichkeit. Die Fehlerbehebung sucht dann nach den Fehlern und bringt auch die zugehörigen Korrekturen.
- Klicken Sie auf Dieses Update anwenden und starten Sie Ihren PC neu. Dies sollte den Fehlercode U7361-1253-C00D6D79 beheben. Wenn nicht, können Sie Folgendes tun.
Fix 4: Schließen Sie ausstehende Downloads ab
Wenn ein Download aussteht und Sie versuchen, Inhalte über Netflix zu streamen, liegt möglicherweise ein oder zwei Probleme vor. Stellen Sie daher sicher, dass alle ausstehenden Downloads abgeschlossen sind, bevor Sie fortfahren. Dies könnte wie folgt erfolgen:
- Öffnen Sie die Netflix-App und gehen Sie zum Dashboard. Klicken Sie auf die Aktionsschaltfläche oben links und wählen Sie Meine Downloads aus dem Menü.
- Klicken Sie anschließend auf Verwalten Die Option befindet sich oben rechts und Sie können entweder die ausstehenden Downloads abschließen oder sie aus der Liste entfernen.
- Um Downloads zu entfernen, wählen Sie die Datei aus und klicken Sie auf Löschen Möglichkeit. Wenn Sie fertig sind, schließen Sie die App und starten Sie sie neu. In diesem Fall sollten Sie den Netflix-Fehlercode U7361-1253-C00D6D79 behoben haben.
Fix 5: App zurücksetzen
Wenn keine der oben genannten Methoden das Problem beheben konnte, können Sie die App auf den Standardzustand zurücksetzen. Führen Sie dazu die folgenden Schritte aus:
- Öffnen Sie das Dialogfeld Ausführen und geben Sie ein ms-settings: appsfeatures und drücken Sie die Eingabetaste. Dies öffnet die Apps und Funktionen Abschnitt der Seite Einstellungen.

- Scrollen Sie nun nach unten, bis Sie die finden Netflix App. Klicken Sie darauf, um das Menü zu erweitern, und wählen Sie dann aus Erweiterte Optionen.
- Klicken Sie abschließend erneut auf die Schaltfläche "Ausruhen" Zurücksetzen im angezeigten Bestätigungsdialogfeld. Starten Sie nach Abschluss des Vorgangs die App und prüfen Sie, ob der Netflix-Fehlercode U7361-1253-C00D6D79 behoben wurde oder nicht.
Fix 6: Installieren Sie die App neu
Wenn die Option "Zurücksetzen" nichts gebracht hat, ist die Deinstallation und Neuinstallation der App die einzige Option. So könnte es gemacht werden:
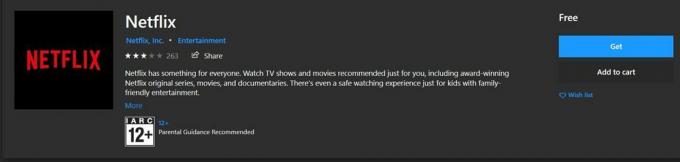
- Verwendung der ms-settings: appsfeatures Öffnen Sie im Dialogfeld Ausführen den Befehl Programm und Funktionen Speisekarte.
- Scrollen Sie nun zur Netflix-App und klicken Sie auf das erweiterte Menü. Klicken Sie im erweiterten Menü auf Deinstallieren. Führen Sie nach Abschluss des Deinstallationsvorgangs die folgenden Schritte aus, um ihn erneut zu installieren.
- Öffnen Sie erneut das Dialogfeld Ausführen und geben Sie diesmal ein ms-windows-store: // home. Sie werden nun zum Windows App Store weitergeleitet.
- Suche nach dem Netflix App und dann auf klicken Bekommen um es herunterzuladen und auf Ihrem PC zu installieren. Sobald Sie fertig sind, starten Sie die App und der Fehler sollte jetzt behoben sein.
Fazit
Damit schließen wir die Anleitung zum Beheben des Netflix-Fehlercodes U7361-1253-C00D6D79 ab. Wir haben sechs verschiedene Arten von Korrekturen geteilt. Jeder der oben genannten Punkte kann das Problem möglicherweise beheben. Lassen Sie uns wissen, welche der oben genannten Aufgaben für Sie erledigt hat. Ebenso hier einige iPhone Tipps und Tricks, PC-Tipps und Tricks, und Android Tipps und Trick dass Sie auch auschecken sollten.



