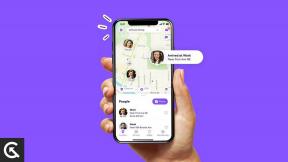So beheben Sie den PR CONNECT RESET ERROR unter Mozilla Firefox
Verschiedenes / / August 05, 2021
Firefox ist zweifellos einer der datenschutzorientiertesten Browser. Das Angebot umfasst DNS über HTTPS (DOH), eine Nur-Browser-Verschlüsselungsfunktion und die Möglichkeit, Cookies, Cache, Tracker, Fingerabdrücke und Crypto-Miner effektiv zu verwalten. Allerdings in letzter Zeit ziemlich viel Firefox-Benutzer scheinen vor dem PR CONNECT RESET ERROR stehen.
Sogar über die Reddit ForumViele Benutzer haben Bedenken hinsichtlich dieses Problems geäußert. In diesem Tutorial werden alle möglichen Gründe aufgeführt, warum Sie diesen Fehler erhalten könnten. Noch wichtiger ist, dass wir auch alle möglichen Korrekturen für den PR CONNECT RESET ERROR von Mozilla Firefox auflisten. Folgen.
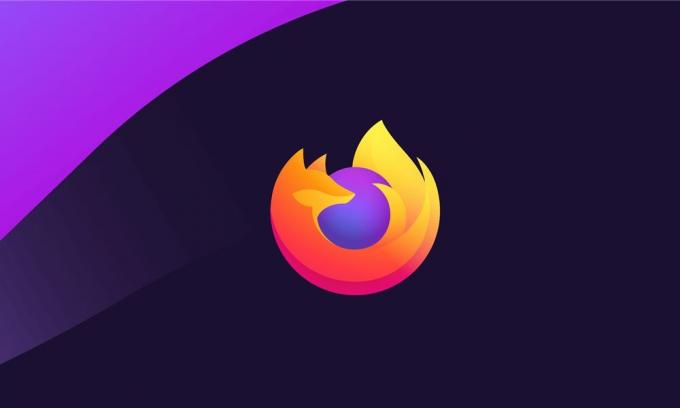
Inhaltsverzeichnis
-
1 Behebung des PR CONNECT RESET ERROR unter Mozilla Firefox
- 1.1 Fix 1: Deaktivieren Sie die Protokollfilterung
- 1.2 Fix 2: Cache löschen
- 1.3 Fix 3: Deinstallieren Sie die Firewall eines Drittanbieters
- 1.4 Fix 4: Proxy und VPN deaktivieren
- 1.5 Fix 5: Wechseln Sie in ein anderes Netzwerk
- 2 Fazit
Behebung des PR CONNECT RESET ERROR unter Mozilla Firefox
Der Grund für diesen Fehler ist ziemlich einfach. Es passiert, wenn Mozilla versucht, eine Verbindung zum HTTPS-Server herzustellen, die Anforderung jedoch abgelehnt wird. Anstatt die angeforderte Webseite zu öffnen, werden Sie mit der folgenden Fehlermeldung begrüßt: „Die Seite Die Ansicht, die Sie anzeigen möchten, kann aufgrund der Authentizität der empfangenen Daten nicht angezeigt werden verifiziert “.
Einer der häufigsten Gründe für diesen Fehler ist die Filterung des TCP-Protokolls. Wenn Sie die temporären Daten auf Ihrem System längere Zeit nicht gelöscht haben, wird möglicherweise auch der oben genannte Fehler angezeigt. In diesem Sinne kann auch die auf Ihrem PC installierte Antiviren- oder Firewall-Anwendung die ordnungsgemäße Funktion des Browsers beeinträchtigen. Hier finden Sie alle Korrekturen im Zusammenhang mit dem PR CONNECT RESET ERROR unter Mozilla Firefox.
Fix 1: Deaktivieren Sie die Protokollfilterung
Der TCP-Protokollfilter unterbricht möglicherweise die Verbindung der Webserver. Infolgedessen können die Datenpakete ihr beabsichtigtes Ziel nicht erreichen. Aus Sicherheitsgründen bieten einige Antiviren-Apps außerdem eine starke Schutzschicht, wodurch verhindert wird, dass die gewünschten Verbindungen hergestellt werden. In diesem Fall können Sie die Protokollfilterung deaktivieren. Hier sind die Schritte für die ESET Antivirus-App:
- Öffnen Sie die ESET Antivirus-Software und gehen Sie zu Fortgeschrittene Sektion. Sie können auch die Taste F5 verwenden.
- Klicken Sie nun auf die Web und E-Mail Option aus der linken Menüleiste.
- Klicken Sie anschließend auf Protokollfilterung Option und deaktivieren Sie den Schalter neben Aktivieren Sie die Inhaltsfilterung für Anwendungsprotokolle.
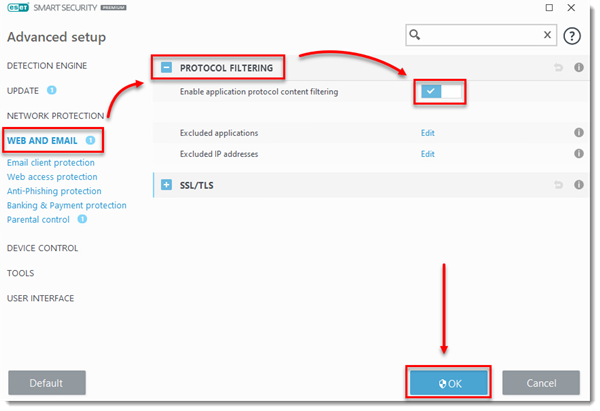
- Zum Schluss klicken Sie auf in Ordnung um die Änderungen zu speichern. Starten Sie nun Firefox und prüfen Sie, ob der PR CONNECT RESET ERROR behoben wurde. Wenn dieser Fehler weiterhin auftritt, fahren Sie mit dem nächsten unten angegebenen Fix fort.
Fix 2: Cache löschen
In einigen Fällen kann es zu Konflikten mit der ordnungsgemäßen Funktion des Browsers kommen, wenn im Laufe der Zeit viele temporäre Daten gesammelt wurden. Daher wird empfohlen, den Cache und die zugehörigen temporären Daten zu löschen. Befolgen Sie dazu die folgenden Schritte:
- Öffnen Sie den Firefox-Browser und klicken Sie auf das Hamburger-Menü oben rechts. Wählen Möglichkeit aus dem Dropdown-Menü.
- Klicken Sie anschließend auf Privatsphäre und Sicherheit aus dem Menü auf der linken Seite.
- Nun gehe rüber zum Cookies und Daten Abschnitt und klicken Sie auf Daten löschen.
- Häkchen bei Zwischengespeichertes Webprotokoll Option und klicken Sie auf IN ORDNUNG.

- Alle zwischengespeicherten Mozilla Firefox-Daten werden jetzt gelöscht und der PR CONNECT RESET ERROR sollte ebenfalls behoben werden. Wenn dies jedoch nicht der Fall ist, befolgen Sie die folgende unten angegebene Methode.
Fix 3: Deinstallieren Sie die Firewall eines Drittanbieters
Eine Firewall bietet Ihnen ein schützendes und sicheres Surferlebnis, indem Sie das eingehende und ausgehende Netzwerk anhand der vordefinierten Regeln überwachen. Manchmal neigen sie jedoch dazu, übermäßig zu schützen und blockieren daher Websites, die möglicherweise tatsächlich sicher sind.
In diesem Fall ist es am besten, die Firewall zu deinstallieren oder zu deaktivieren. Wenn Sie eine Firewall-App eines Drittanbieters verwenden, können Sie diese problemlos deinstallieren. Benutzer, die die eingebaute Firewall von Windows verwenden, können diese jedoch höchstens deaktivieren. Hier sind die Anweisungen für beide:
Methode 1: Deinstallation der Firewall eines Drittanbieters
- Öffnen Sie das Dialogfeld Ausführen mit den Tastenkombinationen Windows + R.
- Eintippen appwiz.cpl und drücken Sie die Eingabetaste. Dies wird geöffnet Programme und Funktionen.
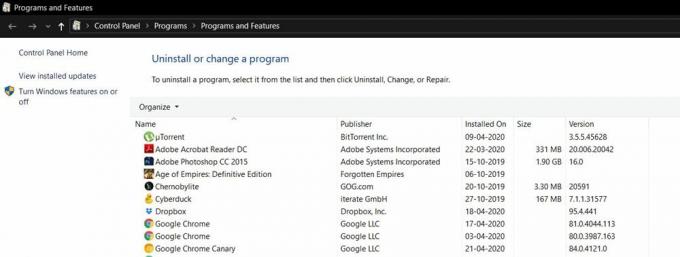
- Scrollen Sie zu der aktuell verwendeten Firewall eines Drittanbieters, klicken Sie mit der rechten Maustaste darauf und wählen Sie Deinstallieren.
- Starten Sie Ihren PC nach Abschluss des Vorgangs neu. Überprüfen Sie nun, ob der Firefox PR CONNECT RESET ERROR behoben wurde oder nicht. Wenn dies nicht der Fall war, sollten Sie die Firewall eines Drittanbieters neu installieren und dann den nächsten Fix ausführen.
Lesen Sie auch: So überprüfen Sie gespeicherte Passwörter in Mozilla Firefox
Methode 2: Deaktivieren der Windows-Firewall
- Suchen Sie im Startmenü nach Windows Defender Firewall.
- Klicken Sie dann in der linken Menüleiste auf Windows-Firewall ein- oder ausschalten.
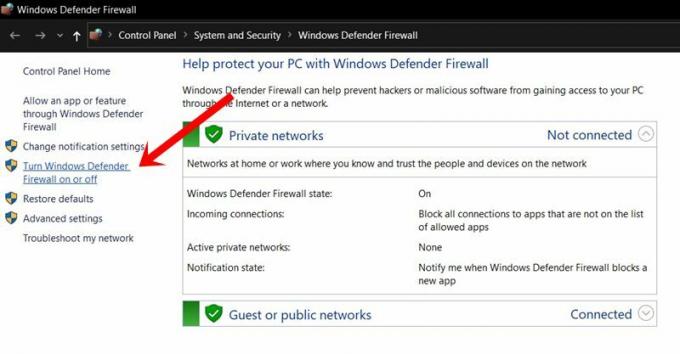
- Wählen Sie nun die Option Windows Defender-Firewall ein- oder ausschalten, sowohl im öffentlichen als auch im privaten Netzwerk.
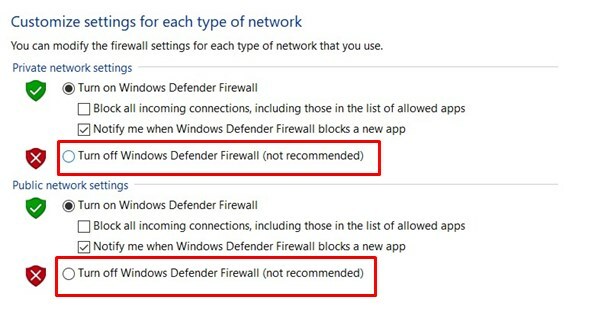
- Klicken Sie anschließend auf OK und starten Sie Ihren PC neu. Überprüfen Sie, ob der Firefox PR CONNECT RESET ERROR behoben ist oder nicht.
Fix 4: Proxy und VPN deaktivieren
Einige von Ihnen verwenden möglicherweise einen Proxy oder ein VPN, um Einschränkungen zu umgehen. Auf diese Weise können Sie auf geografisch eingeschränkte Inhalte zugreifen. In einigen Fällen weigert sich das VPN oder der Proxy jedoch möglicherweise, die Datenpakete an das erforderliche Ziel weiterzuleiten.
Infolgedessen würde die Verbindung nicht hergestellt. Der Grund für die Ablehnung könnte aus Sicherheitsgründen liegen. Wenn Sie jedoch wissen, dass die Site, die Sie besuchen möchten, sicher ist, sollten Sie den Proxy oder das VPN deaktivieren. So könnte es gemacht werden:
- Gehe zum Programm und Funktion Menü mit dem appwiz.cpl Schlüsselwort im Dialogfeld Ausführen.
- Scrollen Sie zur VPN-Software und wählen Sie sie aus. Klicken Sie nun auf die Option Deinstallieren. Dadurch wird der VPN-Client von Ihrem PC entfernt.
- Um Proxy zu entfernen, öffnen Sie als Nächstes Mit Windows + R ausführen und geben Sie ein ms-settings: Netzwerk-Proxy.
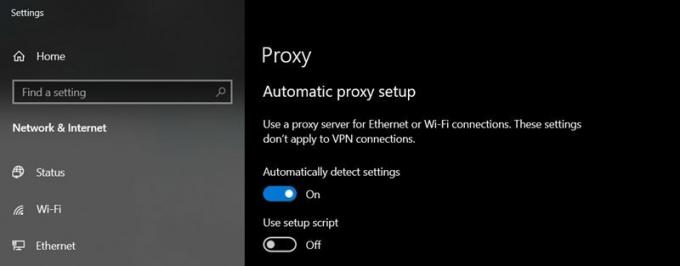
- Sie werden nun zur Seite mit den Proxy-Einstellungen weitergeleitet. Gehe zum Manuelles Proxy-Setup.
- Deaktivieren Sie im Menü auf der rechten Seite den Schalter neben Verwenden Sie einen Proxyserver.
- Starten Sie Ihren PC neu, nachdem Sie sowohl Proxy als auch VPN entfernt haben. Der Firefox PR CONNECT RESET ERROR sollte behoben werden, wenn nicht, können Sie noch etwas ausprobieren.
Fix 5: Wechseln Sie in ein anderes Netzwerk
Wenn Sie ein eingeschränktes Netzwerk verwenden, tritt möglicherweise auch in Firefox der oben genannte Fehler auf. In diesem Fall ist es am besten, zu einem anderen Netzwerk zu wechseln. Sie können einen Hotspot von Ihrem Gerät aus erstellen und dann das Internet mit Ihrem Laptop teilen.
Ebenso können Sie vom drahtlosen WiFi-Modus in den kabelgebundenen Ethernet-Modus (oder umgekehrt) wechseln. Versuchen Sie nach dem Wechsel, auf Mozilla Firefox zuzugreifen. Der Fehler sollte behoben sein.
Fazit
Damit kommen wir zum Ende der Anleitung zum Beheben des Mozilla Firefox PR CONNECT RESET ERROR. Wir haben fünf verschiedene Methoden zur Behebung dieses Problems vorgestellt, von denen jede zu Ihren Gunsten funktionieren könnte. Teilen Sie uns in den Kommentaren mit, mit welcher Methode das oben genannte Problem behoben werden konnte. Vergessen Sie auch nicht, unsere zu lesen iPhone Tipps und Tricks, PC-Tipps und Tricks, und Android Tipps und Trick Abschnitt auch.