So sichern Sie Google Drive mit Face ID oder Touch ID auf iPhone und iPad
Verschiedenes / / August 05, 2021
In diesem Tutorial werden die Schritte zum Sichern Ihres Google Drive beschrieben Face ID oder Touch ID auf Ihrem iPhone und iPad. Der Cloud-Speicherdienst Google Drive bietet rund 15 GB kostenlosen Speicherservice, der für den täglichen Gebrauch ausreicht (es kann jedoch auch zusätzlicher Speicher erworben werden). Nahezu jeder von Ihnen verwendet möglicherweise Drive, um alle wichtigen Dateien und Daten zu speichern. Es gibt jedoch ernsthafte Sicherheitsbedenken, die behoben werden müssen, wenn Sie Ihr iPhone entsperrt lassen Zustand, dann besteht eine hohe Wahrscheinlichkeit, dass jemand den Inhalt der auf Ihrem Computer gespeicherten Dateien überprüfen kann Fahrt. Dadurch werden alle Ihre sensiblen Daten verfügbar gemacht. Was könnte also in diesen Fällen getan werden?
Nun, vielen unbekannt, gibt es eine praktische Sicherheitsfunktion, die in Google Drive selbst integriert ist. Die Funktion wird als Datenschutzbildschirm bezeichnet und fügt dem Laufwerk eine zusätzliche Sicherheitsebene hinzu. Diese Funktion ist sehr hilfreich bei der Sicherung Ihres Google Drive über Face ID oder Touch auf Ihrem iPhone und iPad. Lassen Sie uns in diesem Sinne überprüfen, was es sonst noch zu bieten hat und wie Sie es auf Ihren Apple-Geräten aktivieren können.
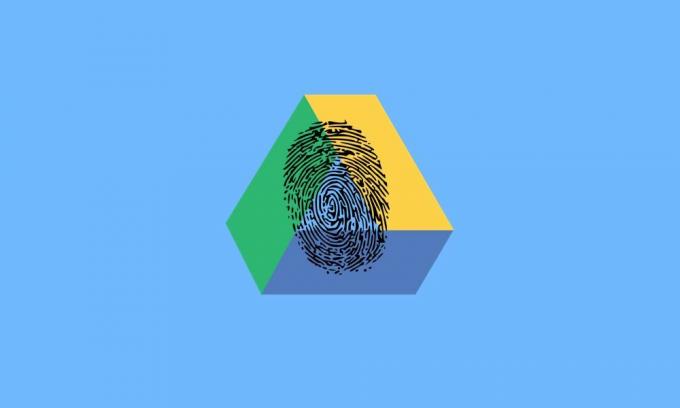
Inhaltsverzeichnis
-
1 So sichern Sie Google Drive mit Face ID oder Touch ID auf iPhone und iPad
- 1.1 Richten Sie die Funktion "Datenschutzbildschirm" in Google Drive ein
- 1.2 Verzögern Sie die Funktion des Datenschutzbildschirms
- 1.3 Einige andere Dinge zu beachten
- 2 Fazit
So sichern Sie Google Drive mit Face ID oder Touch ID auf iPhone und iPad
Wenn Sie die Datenschutzsperrfunktion in Google Drive aktivieren, können Sie die App nur mithilfe Ihrer Gesichts- oder Touch-ID entsperren. Dies muss jedes Mal erfolgen, wenn Sie die App starten (mit wenigen Ausnahmen, die später im Handbuch erwähnt werden). Darüber hinaus haben sich die Giganten des Silicon Valley auch um die regelmäßigen Verbesserungen gekümmert, mit denen einige diese Sicherheit umgehen könnten. Wenn Sie beispielsweise zum App-Umschaltbildschirm wechseln, in dem die Ausschnitte aller geöffneten Apps angezeigt werden, wird der Inhalt des Laufwerks vollständig ausgeblendet.
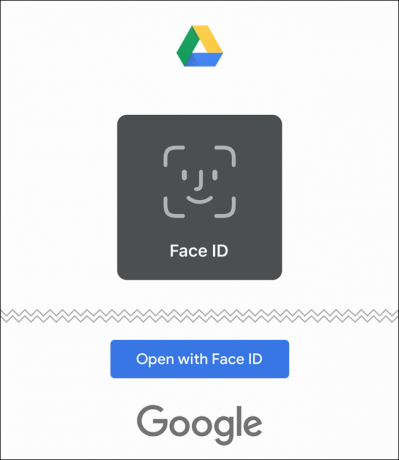
In diesem Sinne gibt es noch einen anderen Ausweg, wenn sich Ihre Gesichts- oder Berührungs-ID nicht registrieren lässt. Nach zwei Fehlversuchen werden Sie aufgefordert, Ihren Passcode einzugeben. Geben Sie das ein und Sie können auf alle Ihre gespeicherten Dateien zugreifen. Befolgen Sie nach alledem die folgenden Schritte, um Google Drive mit Face ID oder Touch ID auf Ihrem iPhone oder iPad zu sichern.
Richten Sie die Funktion "Datenschutzbildschirm" in Google Drive ein
Stellen Sie sicher, dass Ihre Google Drive-App Version 4.2020.18 oder höher hat. Wenn nicht, aktualisieren Sie es von der Appstore bevor Sie fortfahren.
- Öffnen Sie die Google Drive-App auf Ihren Apple-Geräten und tippen Sie auf das Hamburger-Menü oben rechts.
- Wählen Sie Einstellungen und anschließend die Option Datenschutzbildschirm.

- Aktivieren Sie den Schalter neben dem Datenschutzbildschirm. Führen Sie nun einen Gesichts-ID- oder Touch-ID-Scan durch, um den Vorgang abzuschließen.
- Das ist es. Sie haben erfolgreich eine zusätzliche Sicherheitsebene auf Ihrem Google Drive aktiviert. Schauen wir uns jetzt auch die anderen Funktionen an.
Verzögern Sie die Funktion des Datenschutzbildschirms
Nachdem Sie diese Sperre aktiviert haben, müssen Sie diese Sicherheit jedes Mal, wenn Sie die App öffnen, erfolgreich bestehen. Nicht einmal das, wenn Sie es minimieren und dann zur App zurückkehren, müssen Sie diesen Datenschutzbildschirm erneut bestehen. Für einige ist dies möglicherweise eine mühsame Aufgabe, insbesondere wenn Sie Multitasking zwischen Drive und anderen Apps ausführen. Glücklicherweise hat Google auch die Möglichkeit, damit umzugehen. Im Datenschutzbildschirm gibt es eine Verzögerungsoption, mit der Sie die Gesichts- oder Berührungs-ID um 10 Sekunden, 1 Minute oder 10 Minuten verzögern können. So könnte das gemacht werden:
- Gehen Sie in Google Drive zu Einstellungen.
- Gehen Sie dann zur Option Datenschutzbildschirm. Wenn die Funktion aktiviert ist, sollte auch die Option Verzögerung angezeigt werden.
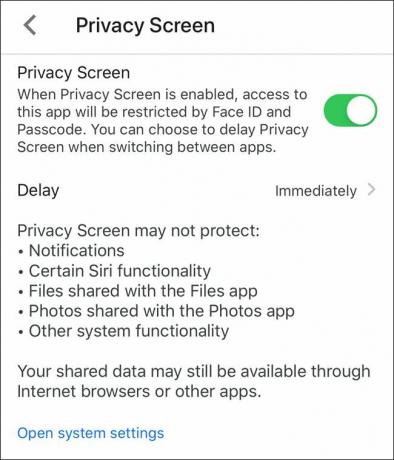
- Klicken Sie darauf und wählen Sie zwischen 10 Sekunden, 1 Minute oder 10 Minuten.
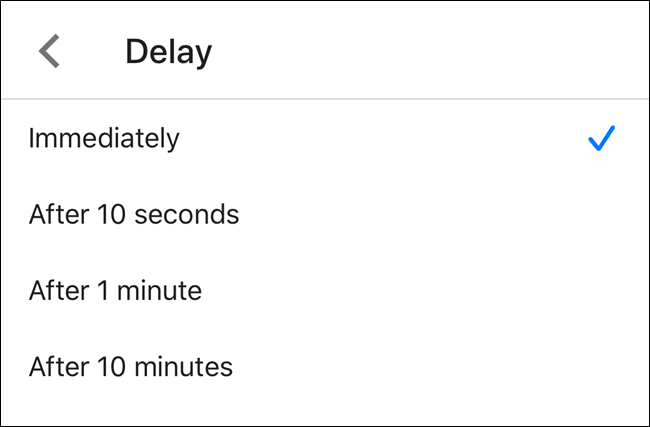
- Sobald Sie sich bei Drive angemeldet haben, wird keine erneute Authentifizierung mehr verlangt, wenn Sie für den festgelegten Zeitraum zwischen Apps wechseln.
Einige andere Dinge zu beachten
Wenn Sie diese Datenschutzfunktion in Drive verwenden, können Sie über die Standard-Datei-App nicht auf Inhalte zugreifen. In gewisser Hinsicht macht es Sinn und es ist wahrscheinlich das Richtige. Wenn Sie Drive jedoch in der Datei-App anzeigen möchten, können Sie es nicht authentifizieren. Die einzige verbleibende Option besteht darin, diese Datenschutzfunktion zu deaktivieren. Andernfalls bleiben alle Inhalte des Laufwerks verborgen.
Auf der anderen Seite gibt es einige Aspekte von Drive, die auch mit dieser Funktion des Datenschutzbildschirms nicht betroffen sind. Beispielsweise werden in allen Suchvorschlägen weiterhin Laufwerksdateinamen angezeigt. Sie können jedoch verhindern, dass Laufwerksdateien im Suchergebnis angezeigt werden (Einstellungen> Laufwerk> Siri & Suche).
Ebenso werden alle Benachrichtigungen von Google Drive angezeigt (die auch im Abschnitt "Benachrichtigungen" des Menüs "Google Drive-Einstellungen" deaktiviert werden können). Ebenso bleiben mit Google Drive verbundene Apps wie "Blätter", "Dokumente" und "Folien" unberührt.
Fazit
Dies war alles aus dieser Anleitung, wie Sie Ihr Google Drive mit Face ID oder Touch ID auf Ihrem iPhone und iPad sichern können. Wie stehen Sie zur Funktion "Datenschutz"? Werden Sie es aktivieren oder reicht die Telefonsperre für Sie aus? Teilen Sie uns Ihre Meinung im Kommentarbereich mit. Vergessen Sie in diesem Sinne nicht, sich unsere anderen anzusehen iPhone verwandte Tipps und Tricks. Ebenso haben wir Tipps für andere Betriebssysteme, einschließlich Windows und Android. Schauen Sie sie sich auch an.

![Aktualisieren Sie CarbonROM auf Samsung Galaxy S9 Plus basierend auf Android 8.1 Oreo [v6.1]](/f/7c4c2aba4340fc58afa6df7aa7725c19.jpg?width=288&height=384)

