So beheben Sie den Fehler "Die Erweiterung des Bedienfelds ist mit der Treiberversion nicht kompatibel"
Verschiedenes / / August 05, 2021
Der Fehler "Systemsteuerungserweiterung ist mit Treiberversion nicht kompatibel" ist für die Benutzer weder neu noch ungewöhnlich. Dieser Fehler tritt häufig auf, wenn ein Benutzer versucht, auf seine Mauseinstellungen zuzugreifen. In einigen Fällen wird es Berichten zufolge auch während des Systemstartbildschirms angezeigt.
Die "Systemsteuerungserweiterung ist mit der Treiberversion nicht kompatibel" wird zwar hauptsächlich in Windows 10 angezeigt, kann aber auch in Windows 8.1 und 7 auftreten. Die gute Nachricht ist jedoch, dass Sie das Problem innerhalb weniger Minuten selbst beheben können. Befolgen Sie die nachstehenden Tipps zur Fehlerbehebung. Lassen Sie uns jedoch zuvor einen kurzen Überblick über die Hauptursachen dieses Fehlerproblems geben.
Inhaltsverzeichnis
- 1 Gründe für "Die Erweiterung des Bedienfelds ist mit der Treiberversion nicht kompatibel."
-
2 Korrekturen für den Fehler "Die Erweiterung des Bedienfelds ist mit der Treiberversion nicht kompatibel".
- 2.1 Lösung 1- Aktualisieren Sie den Synaptic-Treiber.
- 2.2 Lösung 2- Installieren Sie den Synaptic-Treiber erneut
- 2.3 Lösung 3- Benennen Sie main.cpl um
- 2.4 Lösung 4- Führen Sie eine Systemwiederherstellung durch
- 2.5 Lösung 5- Verwenden Sie das Tool zur Überprüfung von Systemdateien
Gründe für "Die Erweiterung des Bedienfelds ist mit der Treiberversion nicht kompatibel."
Hier sind einige häufige Gründe für dieses Fehlerproblem:
- Falscher Synaptic-Gerätetreiber.
- Alter oder inkompatibler Zeigegerätetreiber.
- Eingriffe Dritter.
Korrekturen für den Fehler "Die Erweiterung des Bedienfelds ist mit der Treiberversion nicht kompatibel".
Lösung 1- Aktualisieren Sie den Synaptic-Treiber.
Eine der häufigsten und häufigsten Ursachen für die Erweiterung des Bedienfelds ist mit der Treiberversion nicht kompatibel ist ein unvollständiger Synaptic-Treiber. Hier müssen Sie als erstes den Synaptic-Treiber aktualisieren. Führen Sie dazu die folgenden Schritte aus:
- Öffnen Sie zunächst das Dialogfeld Ausführen, indem Sie auf drücken Windows + R. insgesamt.
- Auf dem Leerzeichen geben Sie ein "Devmgmt.msc" und klicken Sie auf "Eingeben" das “Gerätemanager".

- Navigieren Sie im Geräte-Manager-Fenster durch die Liste der installierten Geräte und öffnen Sie das Dropdown-Menü, um es zu erweitern "Mäuse und andere Zeigegeräte" Tab.
- Klicken Sie nun mit der rechten Maustaste darauf und wählen Sie "Treiber aktualisieren".

- Es kann eine Weile dauern, bis das nächste Menü angezeigt wird. Sobald angezeigt, wählen Sie "Automatisch nach aktualisierter Treibersoftware suchen".
- Wenn Sie einen neuen Treiber finden, installieren Sie diese Version.
Starten Sie anschließend Ihr System neu, um festzustellen, ob das Fehlerproblem behoben wurde oder nicht. Dieser Fix hat für die maximalen Benutzer gut funktioniert.
Lösung 2- Installieren Sie den Synaptic-Treiber erneut
Falls das Windows-Update kürzlich versucht hat, den Synaptic-Treiber hochzuladen, dies jedoch nur zur Hälfte geschafft hat, kann dies zu einem Fehler führen. Dies kann auch passieren, weil der Synaptic-Treiber Ihr Standardtreiber ist.
Hinweis: Stellen Sie vor dem Versuch dieses Fixes sicher, dass Sie die Wi-Fi-Verbindung deaktivieren, wenn Sie mit Ihrem System verbunden sind. Führen Sie danach die folgenden Schritte aus:
- Drücken Sie zunächst Windows + R. Insgesamt wird das Dialogfeld Ausführen auf Ihrem Bildschirm angezeigt.
- Nun zum leeren Spaltentyp "Appwiz.cpl" und drücke "Eingeben" zu öffnen "Programm und Funktion" Möglichkeit.
- Navigieren Sie im Programm- und Funktionsfenster durch die Liste der installierten Anwendungen und suchen Sie Synaptische Treiber.
- Sobald Sie es gefunden haben, klicken Sie mit der rechten Maustaste und wählen Sie "Deinstallieren". Befolgen Sie die Anweisungen auf dem Bildschirm, um den Deinstallationsvorgang abzuschließen. Wenn Sie fertig sind, starten Sie Ihren Computer neu.
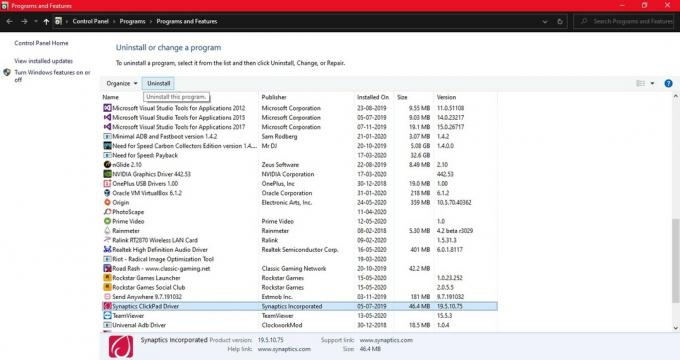
- Laden Sie nach der neuen Startsequenz die neueste Version des Synaptic-Treibers von Ihrem Laptop-Hersteller herunter oder besuchen Sie diesen Link.
Befolgen Sie nach Abschluss des Downloadvorgangs die Anweisungen auf dem Bildschirm, um den Synaptic-Treiber zu installieren. Ihr System wird jetzt möglicherweise automatisch neu gestartet. Wenn nicht, können Sie dies manuell tun.
Nach Abschluss des Neustarts können Sie die Wi-Fi-Verbindung wieder herstellen und prüfen, ob das Fehlerproblem jetzt behoben ist.
Lösung 3- Benennen Sie main.cpl um
- Öffnen Sie im Startmenü „Dateimanager".
- Navigieren Sie nun zu “C: WindowsSystem32”Und tippe dann "* .Cpl." in der Suchleiste.
- Suchen Sie aus der neu erscheinenden Liste "Main.cpl.mui" und benenne es um in “Oldmain.cpl.mui" oder "Newmain.cpl.mui" etc.

- Starten Sie anschließend Ihr System neu und überprüfen Sie die Mauseinstellungen auf Verbesserungen.
Lösung 4- Führen Sie eine Systemwiederherstellung durch
Wenn in letzter Zeit der Fehler "Systemsteuerungserweiterung ist nicht mit Treiberversion kompatibel" angezeigt wird, hat sich möglicherweise eine neue Änderung in Ihrem System auf Ihre Maustreiber ausgewirkt.
Hinweis: Es wird empfohlen, bei der Durchführung der Systemwiederherstellung immer ein neueres oder näheres Datum zu wählen. Befolgen Sie die unten angegebenen Schritte:
- Geben Sie in die Suchleiste ein "Lauf" oder drücken Sie Windows + R. für das Öffnen der “Dialog ausführenBox.
- Geben Sie nun ein “Rstrui”In die Leerstelle und drücken "Eingeben" zum Öffnen des Systemwiederherstellungsmenüs.
- Klicken Sie im Fenster Erste Systemwiederherstellung auf "Nächster".
- Aktivieren Sie hier das Kontrollkästchen vor dem "Mehr Wiederherstellungspunkte anzeigenKlicken Sie anschließend auf die Option "Nächster" Taste.
- Wählen Sie das Datum aus, das nahe am Auftreten des liegt "Die Erweiterung des Bedienfelds ist mit der Treiberversion nicht kompatibel." Vergleichen Sie dazu die Daten der einzelnen Systemwiederherstellungspunkte.

- Wenn Sie das Datum ausgewählt haben, klicken Sie auf "Fertig". Es kann einige Minuten dauern, bis der Vorgang abgeschlossen ist.
Du bist jetzt fertig. Bitte überprüfen Sie, ob das Fehlerproblem weiterhin besteht.
Lösung 5- Verwenden Sie das Tool zur Überprüfung von Systemdateien
Wenn der Fehler "Systemsteuerungserweiterung ist nicht mit dem Gerät kompatibel" aufgrund einer beschädigten Datei verursacht wird, können Sie am besten das "System File Checker Tool" verwenden. Um dieses Tool auszuführen, können Sie die folgenden Schritte ausführen.
- Geben Sie in die Suchleiste des Fensters ein "Cmd" oder "Eingabeaufforderung".
- Klicken Sie nun mit der rechten Maustaste auf die Eingabeaufforderungsoption und wählen Sie "Als Administrator ausführen".
- Geben Sie im nächsten Fenster Folgendes ein "Sfc / scannow" und drücke "Eingeben". Das System File Checker Tool scannt und repariert jetzt alle beschädigten Dateien vom System.

Überprüfen Sie nach Abschluss des Vorgangs, ob das Problem behoben wurde oder weiterhin besteht.
Der Fehler „Die Erweiterung des Bedienfelds ist nicht mit der Treiberversion kompatibel“ ist ein häufiger Fehler, der in letzter Zeit von vielen Benutzern gemeldet wurde. In einer solchen Situation ist es immer besser, den Fehler schnell zu beheben und das System regelmäßig wieder zu verwenden.
Wenn Sie jedoch Schwierigkeiten haben, solche Fehler zu beheben, können Sie sich immer auf unsere Korrekturen verlassen. Wir empfehlen Ihnen, zuerst den ersten zu probieren und nur dann zum nächsten zu wechseln, wenn dies bei Ihnen nicht funktioniert hat. Außerdem haben wir unser Bestes getan, um alle Erklärungen einfach zu verstehen und zu verwenden. Wir hoffen, Sie finden sie nützlich. Wenn Sie Fragen oder Feedback haben, schreiben Sie bitte den Kommentar in das Kommentarfeld unten.



