So verhindern Sie die automatische Installation von Microsoft Edge unter Windows 10
Verschiedenes / / August 05, 2021
Mit dem neuen Windows-Update vom 10. April 2018 (Version 1803) hat Microsoft begonnen, die aktualisierte Version von Microsoft Edge automatisch zu installieren. Dies ist eine hervorragende Initiative, da Sie die neue, verbesserte Version von Microsoft Edge erhalten, die besser mit verschiedenen Websites kompatibel ist. Sie müssen sich nicht einmal die Mühe machen, es selbst herunterzuladen. Der neue Microsoft Edge, der auf der Chromium-Engine basiert, ersetzt die ältere Version von Microsoft Edge, wenn sie auf Ihrem Computer installiert wird.
Obwohl Microsoft Edge schneller und sicherer als seine ältere Version ist, möchten einige Benutzer den neuen Microsoft Edge immer noch nicht. Vielleicht sind die Benutzer mit der Legacy-Version besser vertraut oder haben ihre eigenen Gründe, die neueste Version von Microsoft Edge abzulehnen. Was auch immer der Grund ist, wenn Sie mit dem neuen Microsoft Edge nicht zufrieden sind, können Sie ihn von Ihrem Gerät entfernen. Wenn Sie sich mit dem aktualisierten Microsoft Edge-Browser nicht wohl fühlen, hilft Ihnen dieses Handbuch. Wir werden Sie durch den Prozess des Entfernens des aktualisierten Microsoft Edge-Browsers von Ihrem Computer führen.
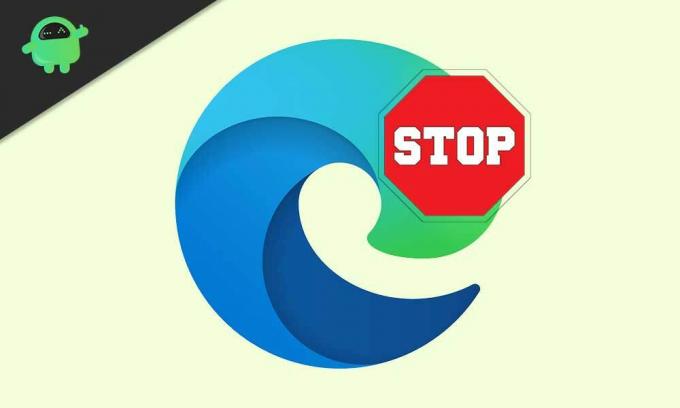
Entfernen Sie das neue Microsoft Edge von der automatischen Installation auf Ihrem Computer:
Um den neuen Microsoft Edge von Ihrem Windows 10-Computer zu entfernen, werden zwei grundlegende Methoden erläutert.
Methode 1: Microsoft Blocker Toolkit
Microsoft verfügt über ein Blocker Toolkit, mit dem verhindert wird, dass Anwendungen auf Ihrem Computer installiert werden. Mit dem Microsoft Edge Chromium Blocker Toolkit können Sie den aktualisierten Microsoft Edge-Browser entfernen.
- Gehe zum Microsoft-Support-Website.
- Hier finden Sie die Blocker Toolkit Download-Link.
- Laden Sie die exe Datei.
- Doppelklicken Sie auf die exe-Datei, um sie zu öffnen.
- Dann klick, "Ja.”
- Wähle aus Durchsuche Taste.
- Sie müssen einen Ordner auswählen, um die exe-Datei zu extrahieren.
- Wählen Sie einen Ordner mit dem Namen „Kante.”
- Klicken "in Ordnung“
- Drücken Sie erneut in Ordnung Wenn eine Benutzeraufforderung um Erlaubnis für Ihre Aktion bittet.
- Drücken Sie Windows-Taste + R..
- Art "cmd" und drücke Eingeben.
- Wenn Sie das sehen Eingabeaufforderung Klicken Sie mit der rechten Maustaste darauf, um die auszuwählen Als Administrator ausführen Möglichkeit.
- Jetzt müssen Sie die zuvor extrahierte Datei in das ausführen Kante Mappe.
- Angenommen, die “KanteDer Ordner befindet sich im OrdnerDownloads" Mappe. Sie müssen den zugrunde liegenden Befehl in das Eingabeaufforderungsfenster eingeben.
CD C: \ Benutzer \ m_la \ Downloads \ edge
- Drücken Sie Eingeben.
- Geben Sie den folgenden Befehl ein, um die automatische Installation von Windows Update zu stoppen und den neuen Microsoft Edge zu installieren.
EdgeChromium_Blocker.cmd / b
- Drücken Sie Eingeben.
- Nach Abschluss des Vorgangs installiert Windows Update Microsoft Edge nicht mehr.
- Wenn Sie Ihre Meinung ändern und den Prozess rückgängig machen möchten, führen Sie anstelle der Befehlszeile "EdgeChromium_Blocker.cmd / b" die unten angegebene Befehlszeile aus.
EdgeChromium_Blocker.cmd / u
Methode 2: Beenden Sie die automatische Installation von Microsoft Edge mithilfe der Registrierung
Sie können auch den Registrierungseditor verwenden und die Registrierung ändern, wodurch die automatische Installation von Microsoft Edge gestoppt wird. Denken Sie jedoch daran, Ihre wichtigen Daten und Dateien auf einem externen Gerät zu sichern, da das Ändern der Registrierung für Ihren Computer schädlich sein kann. Wenn Sie weiterhin daran interessiert sind, die automatische Installation des neuen Microsoft Edge mithilfe des Registrierungseditors zu blockieren, führen Sie die folgenden Schritte aus.
- Drücken Sie Windows-Taste + R.
- Art "regedit" und drücke in Ordnung.
- Öffne das Registrierung und navigieren zu HKEY_LOCAL_MACHINE \ SOFTWARE \ Microsoft
- Klicken Sie mit der rechten Maustaste auf Microsoft Taste und wählen Sie “Neu”, Um einen neuen Schlüssel zu erstellen.
- Sie können den neuen Schlüssel benennen EdgeUpdate.
- Klicken Sie erneut mit der rechten Maustaste auf Neu Taste und wählen Sie “Neu, ”Dann wählen Sie die DWORD (32-Bit) -Wert.
- Sie müssen diesen neuen Schlüssel benennen “DoNotUpdateToEdgeWithChromium“
- Drücken Sie Eingeben.
- Doppelklicken Sie dann auf das neu gebildete DWORD und ändern Sie den Wert von 0 bis 1.
- Drücken Sie die in Ordnung Taste.
- Jetzt installiert Windows Update den neuen Microsoft Edge nicht automatisch.
- Wenn Sie die Änderungen rückgängig machen möchten, wechseln Sie erneut zur DWORD-Datei und ändern Sie den Wert von 1 bis 0.
Der neue Microsoft Edge ist ein besserer Browser als seine ältere Version. Wenn Sie jedoch nicht bereit sind, zu einem aktualisierten Browser zu wechseln, können Sie in unserem Handbuch die automatische Installation von Microsoft Edge blockieren. Wenn Sie bereit sind, können Sie die neueste Version manuell herunterladen und auf Ihrem Windows 10-Computer installieren.
Menschen haben das Recht, ihren Browser zu wählen. Sie sollten auch den Zeitpunkt auswählen können, zu dem sie ihren Microsoft Edge-Browser aktualisieren möchten. Mit diesem Handbuch können Sie verhindern, dass Windows Update den aktualisierten Microsoft Edge automatisch installiert. Wir hoffen, dass dieser Leitfaden für Sie hilfreich wird. Wenn Sie Fragen oder Feedback haben, schreiben Sie den Kommentar in das Kommentarfeld unten, nachdem Sie diesen Artikel gelesen haben.



