So beheben Sie, dass Google Chrome Sound nicht funktioniert
Verschiedenes / / August 05, 2021
Entwickelt von Google, Chrom ist einer der schnellsten und beliebtesten Internetbrowser. Chrome bietet viele Sicherheitsfunktionen, und wenn es sogar eine verdächtige Website findet, werden Sie alarmiert. Der Grund, warum die Leute Chrome so sehr lieben, sind die Chrome-Erweiterungen. Es gibt Tausende von Erweiterungen für Chrom für verschiedene Funktionen. Darüber hinaus stehen für Chrome Themen zur Verfügung. Mit Chrome können Benutzer die Berechtigungen für verschiedene Websites manuell steuern.
Sie können bestimmten Websites ermöglichen, Ihnen eine Benachrichtigung zu senden, bestimmten Websites, Songs, Videos abzuspielen oder Skripte in Chrome auszuführen. Trotz der Tatsache, dass Sie jeden Aspekt steuern können, gibt es Fehler, die auf der Windows-Version von Chrome beruhen. Benutzer haben berichtet, dass manchmal die Töne während der Wiedergabe eines Videos oder Audios in Chrome aufhören. Sound, der in Chrome nicht funktioniert, ist ein kleines Problem und kann mit wenig bis gar keinem technischen Wissen behoben werden.

Inhaltsverzeichnis
-
1 So beheben Sie, dass Google Chrome Sound nicht funktioniert
- 1.1 Methode 1: Starten Sie Ihren PC neu und aktualisieren Sie den Soundtreiber
- 1.2 Methode 2: Chrome zurücksetzen und Cache leeren
- 1.3 Methode 3: Deaktivieren der Registerkarte und Überprüfen der Chrome-Soundeinstellungen
- 1.4 Methode 4: Fehlerbehebung bei Sound und Überprüfen von Chrome Sound im Volume Mixer
So beheben Sie, dass Google Chrome Sound nicht funktioniert
Es kann sehr ärgerlich sein, wenn sich der Ton plötzlich ausschaltet und nicht mehr funktioniert. Anhand des Problems können Sie jedoch nicht erkennen, ob es sich um ein Browser- oder ein Windows-Problem handelt. Daher werden im Folgenden einige Methoden erläutert, mit denen Sie versuchen können, das Problem mit Chrome Sound Not Working in Windows 10 zu beheben.
Methode 1: Starten Sie Ihren PC neu und aktualisieren Sie den Soundtreiber
Dies kann ein vorübergehendes Problem sein, das durch geringe Konnektivität oder Anwendungskonflikte verursacht wird. Versuchen Sie daher zunächst, Ihren PC neu zu starten. Klicken Sie auf das Startmenü und dann auf das Power-Symbol. Wählen Sie Neustart. Wenn das Problem durch den Neustart nicht behoben werden kann, können Sie Ihren Soundkartentreiber aktualisieren, da der Treiber manchmal beschädigt werden kann. Sie können das Problem beheben, indem Sie den Treiber aktualisieren.
Schritt 1) Art Gerätemanager Klicken Sie in der Windows-Suchleiste auf die erste Option, die als Ergebnis angezeigt wird. Öffnen Sie den Geräte-Manager.
Schritt 2) Klicken Sie nun auf den Abwärtspfeil neben dem Sound-, Video- und Gamecontroller Option zum Erweitern der Liste der Soundkarten. Wählen Sie die Soundkarte aus, die nicht funktioniert, klicken Sie mit der rechten Maustaste darauf und wählen Sie Treiber aktualisieren.

Schritt 3) Starten Sie Windows neu und spielen Sie Audio in Chrome ab.
Methode 2: Chrome zurücksetzen und Cache leeren
Schritt 1) Klicken Sie auf die drei Punkte / mehr-Optionen in der oberen rechten Ecke von Chrome. Wählen die Einstellungen aus dem Menü. Sie können den Link jedoch auch eingeben chrome: // einstellungen in der Adressleiste und öffnen Sie die Chrome-Einstellungen.
Schritt 2) Scrollen Sie auf der Einstellungsseite nach unten, bis Sie das sehen Fortgeschrittene Option, klicken Sie darauf.
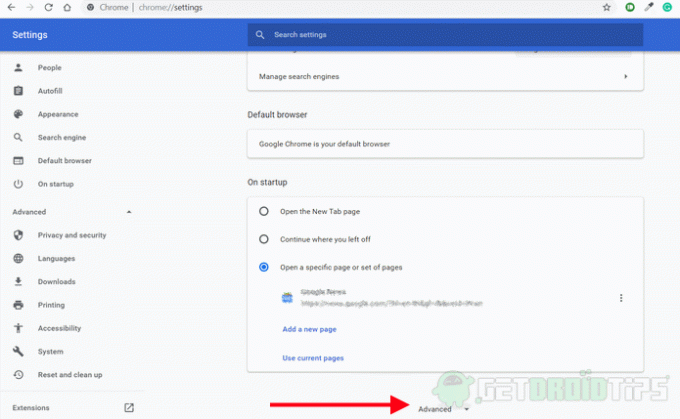
Schritt 3) Klicken Sie nun im Bereich Datenschutz und Sicherheit auf Browserdaten löschen Möglichkeit.
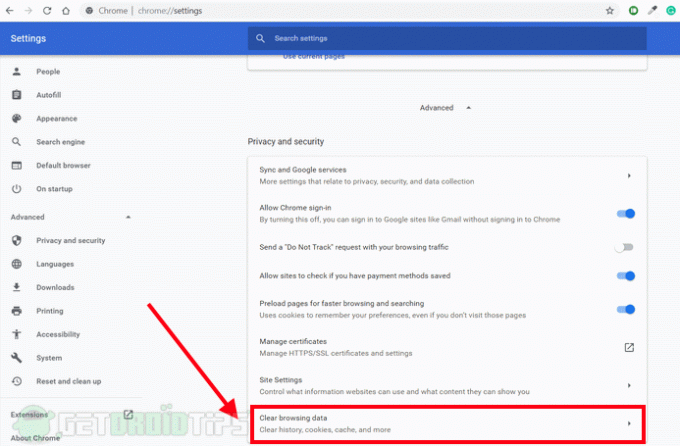
Schritt 4) Eine Eingabeaufforderung wird angezeigt. Überprüfen Sie nur die Zwischengespeicherte Bilder und Dateien, Cookies und andere Site-Daten Möglichkeit. Dann klicken Sie auf Daten löschen Möglichkeit. Dadurch werden Ihre Cache-Daten bereinigt. Danach können Sie Chrome neu starten und prüfen, ob das Problem behoben wurde. Wenn nicht, befolgen Sie die Schritte.

Schritt 5) Geh zurück zum Fortgeschrittene Seite einstellen, nach unten scrollen und auf klicken Stellen Sie die ursprünglichen Standardeinstellungen wieder her Option zum Zurücksetzen Ihres Chrome-Browsers.
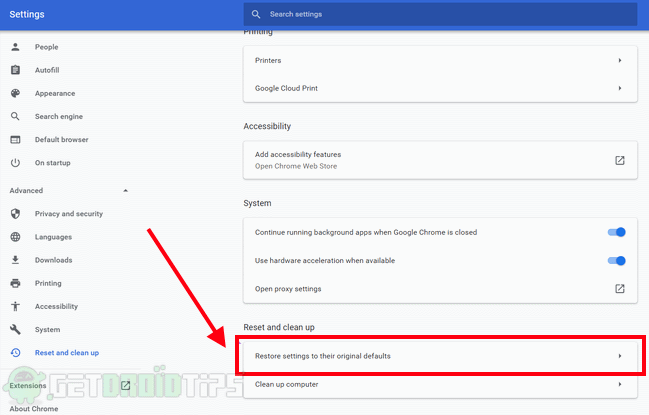
Schritt 6) Eine Bestätigungsaufforderung wird angezeigt. Wählen Sie Einstellungen zurücksetzen zur Bestätigung und Ihr Chrom wird auf seine ursprünglichen Einstellungen zurückgesetzt. Überprüfen Sie nun, ob Ihr Problem behoben wurde.
Methode 3: Registerkarte "Stummschaltung aufheben" und Chrome-Toneinstellungen überprüfen
Schritt 1) Wenn Sie feststellen, dass der Sound in Chrome nicht funktioniert, klicken Sie mit der rechten Maustaste auf die Registerkarte stumm Option und klicken Sie mit der rechten Maustaste Stummschaltung aufheben die Registerkarte nach einigen Sekunden wieder. Dies kann Ihr Problem beheben oder nicht.

Schritt 2) Klicken Sie auf die Option Mehr oder drei Punkte in der oberen rechten Ecke von Chrome und wählen Sie die Einstellungen aus dem Menü. Gehe zu Seiteneinstellungen Klicken Sie im Bereich Datenschutz und Sicherheit auf die Option Klang Möglichkeit. Wenn die Ermöglichen Sie Websites die Wiedergabe von Sound Die Option ist deaktiviert und dann aktiviert, um das Problem zu beheben.

Schritt 3) Starten Sie Chrome neu und überprüfen Sie, ob das Problem behoben wurde.
Methode 4: Fehlerbehebung bei Sound und Überprüfen von Chrome Sound im Volume Mixer
Schritt 1) Schließen Sie die Chrome-Registerkarte ohne Ton nicht. Klicken Sie mit der rechten Maustaste auf Klang Symbol in der Windows-Taskleiste und wählen Sie Öffnen Sie den Volume Mixer.
Schritt 2) Überprüfen Sie, ob Chrome stummgeschaltet ist. Wenn diese stummgeschaltet ist, erhöhen Sie die Lautstärke. Überprüfen Sie, ob der Ton zurückgekommen ist oder nicht. Wenn nicht, fahren Sie mit der Fehlerbehebung fort.

Schritt 3) Klicken Sie mit der rechten Maustaste auf Klang Symbol und wählen Sie die Öffnen Sie die Toneinstellung Möglichkeit. Klicken Sie im Fenster Sound Setting auf Fehlerbehebung Taste.
Schritt 4) Folgen Sie dem Assistenten und lassen Sie Windows das Problem automatisch für Sie erkennen und beheben.
Die Wahl des Herausgebers:
- Behebung, dass Windows 10 keine Spiele im Vollbildmodus spielt
- Was sind RTF-Dateien? Wie öffne ich RTF-Dateien auf einem PC mit Google Chrome?
- Fix Wenn Google Chrome keine Passwörter speichert?
- Microsoft Edge gegen Google Chrome: Welcher Browser ist der beste?
- Wie importiere und exportiere ich Lesezeichen in Google Chrome?
Rahul ist ein Informatikstudent mit einem massiven Interesse an technischen und Kryptowährungsthemen. Er verbringt die meiste Zeit damit, entweder zu schreiben oder Musik zu hören oder unbekannte Orte zu bereisen. Er glaubt, dass Schokolade die Lösung für all seine Probleme ist. Das Leben passiert und Kaffee hilft.



![Liste der besten benutzerdefinierten ROMs für Nvidia Shield Tablet [Aktualisiert]](/f/5709888c9ef5ad2588910f9dd6064142.jpg?width=288&height=384)