Wie können wir das Problem beheben, wenn sich die Empfindlichkeit der Rasiermesser-Maus ständig ändert?
Verschiedenes / / August 05, 2021
In diesem Tutorial zeigen wir Ihnen, wie Sie die Empfindlichkeitsprobleme der Razer-Maus beheben können. Razer ist dafür bekannt, einige der besten Gaming-Peripheriegeräte und -Ausrüstungen herzustellen. Eine davon ist ihre Maus. Obwohl es auch für normale Zwecke verwendet werden könnte, kommt der Hauptfokus dieser Maus den Spielern zugute. Es ist bekannt, dass sie sowohl ästhetisch als auch in Bezug auf die Funktionen eine erstaunliche Gaming-Maus bieten. Es gibt jedoch ein Problem, das einige Benutzer in letzter Zeit nervt.
Einige Benutzer beschweren sich darüber, dass sich die Empfindlichkeit der Razer-Maus ständig ändert, was zu größeren Problemen führt. Dies beeinträchtigt nicht nur die normale Benutzerfreundlichkeit der Maus, sondern macht auch einige Spieler wütend. Nach den Folgen dieses Fehlers zu urteilen, muss dies frühestens behoben werden. Daher zeigen wir Ihnen in diesem Handbuch, wie Sie die Empfindlichkeitsprobleme der Razer-Maus beheben können. Befolgen Sie die detaillierten Anweisungen.

Inhaltsverzeichnis
-
1 Fix Razer Mouse Sensitivity ändert ständig das Problem
- 1.1 Fix 1: Beende den Razer In-Game Engine-Prozess
- 1.2 Fix 2: Razer Synapse App aktualisieren
- 1.3 Fix 3: Reparieren Sie die App
- 1.4 Fix 4: Installieren Sie die App neu
- 1.5 So ändern Sie die Empfindlichkeit der Razer-Maus
Fix Razer Mouse Sensitivity ändert ständig das Problem
Der Grund für den oben genannten Fehler kann mit dem Razer In-Game Engine-Prozess, der RazerIngameEngine-Datei oder veralteter Software zusammenhängen. Wir müssen alle diese drei Probleme im Detail untersuchen und auch die entsprechenden Korrekturen auflisten.
Fix 1: Beende den Razer In-Game Engine-Prozess
Der erste Fix beinhaltet die Verwendung des Task-Managers und das Beenden des Razer In-Game Engine-Prozesses. Hier ist, wie es gemacht werden könnte:
- Drücken Sie die Tastenkombinationen Strg + Alt + Löschen und wählen Sie Task-Manager aus dem Menü.
- Suchen Sie nach dem Programm razeringamengine.exe, wählen Sie es aus und klicken Sie auf Task beenden.
- Schließen Sie anschließend auch den Task-Manager und die Razer-Synapse.
Starten Sie nun ein Spiel Ihrer Wahl und prüfen Sie, ob das Problem mit der Empfindlichkeit der Razer-Maus behoben wurde oder nicht. Wenn das Problem behoben wurde, sollten Sie auch die folgenden Änderungen vornehmen:

- Öffnen Sie den Datei-Explorer und navigieren Sie zu C: Programme (x86) RazerInGameEngine64bit
- Suchen Sie nach RazerIngameEngine.exe. Sie können Strg + F verwenden, um diese Datei zu finden.
- Wählen Sie diese Datei aus, klicken Sie mit der rechten Maustaste darauf und wählen Sie Umbenennen. Geben Sie einen anderen Namen Ihrer Wahl ein und drücken Sie die Eingabetaste.
Starten Sie nach dem Umbenennen die Razer Synapse-App neu und prüfen Sie, ob das Problem mit der Empfindlichkeit der Razer-Maus behoben wurde. Wenn nicht, versuchen Sie es mit dem nächsten unten angegebenen Fix.
Fix 2: Razer Synapse App aktualisieren
Eine alte oder veraltete App kann ein oder zwei Probleme verursachen. Daher wird empfohlen, sofort auf die neueste Version zu aktualisieren. Hier ist, wie es gemacht werden könnte:
- Klicken Sie auf das nach oben gerichtete Problem unten rechts.
- Klicken Sie mit der rechten Maustaste auf Rasiermessersynapse Symbol und wählen Sie die Option Nach Updates suchen.
- Stellen Sie sicher, dass Sie mit dem Internet verbunden sind. Die Anwendung sucht nach der neuesten Version und wendet das Update ebenfalls an.
- Sobald dies erledigt ist, starten Sie Ihren PC einmal neu und das Problem mit der Empfindlichkeit der Razer-Maus wurde möglicherweise behoben.
Fix 3: Reparieren Sie die App
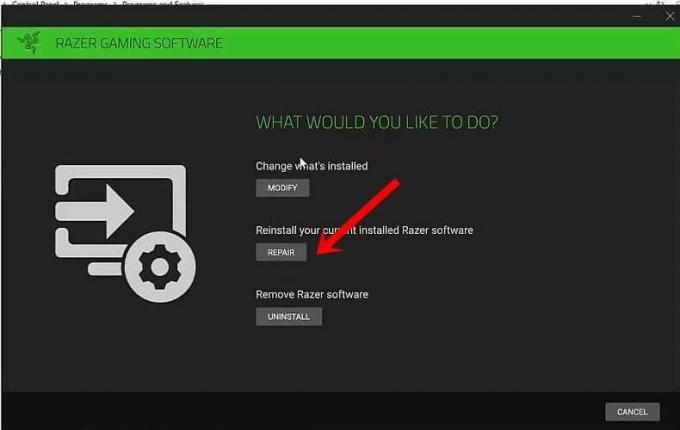
- Verwenden Sie die Windows + R-Tastenkombination, um das Dialogfeld Ausführen zu öffnen.
- Geben Sie als Nächstes ein Steuerung und klicken Sie auf OK.
- Navigieren Sie zu Programme> Programme & Funktionen und wählen Sie die Razer Synapse App.
- Klicken Sie auf Ändern und anschließend auf die Option Ja, um Ihre Entscheidung zu bestätigen. Die Razer Gaming Software wird jetzt geöffnet. Klicken Sie auf die Option Reparieren.
- Die App sucht dann nach Hardwareänderungen und behebt das Problem, wenn es gefunden wird. Schließen Sie anschließend die App.
- Starten Sie schließlich das Spiel und prüfen Sie, ob das Problem mit der Empfindlichkeit der Razer-Maus behoben ist oder nicht. Wenn nicht, können Sie Folgendes ausprobieren.
Fix 4: Installieren Sie die App neu
Wenn nichts anderes funktioniert, reicht möglicherweise eine Neuinstallation der App aus. Dazu müssen Sie zum Abschnitt Programme und Funktionen gehen. Der einfachste Weg, dies zu tun, ist über das Dialogfeld Ausführen.

- Verwenden Sie also die Tastenkombination Windows + R, um Ausführen zu starten, und geben Sie ein appwiz.cpl und drücken Sie die Eingabetaste.
- Wählen Sie nun die Rasiermessersynapse App und klicken Sie auf die Option Deinstallieren.
- Laden Sie anschließend die neueste Version von herunter Razer Synapse Software aus dem Netz.
- Nach Abschluss der Installation sollte diese neue Version ausreichen, um das Problem mit der Empfindlichkeit der Razer-Maus zu beheben. Nun kommt die Frage, die Mausempfindlichkeit anzupassen. Befolgen Sie dazu die folgenden Anweisungen.
So ändern Sie die Empfindlichkeit der Razer-Maus
- Stellen Sie zunächst sicher, dass die Maus mit dem PC verbunden ist, und starten Sie die Razer-App.
- Wählen Sie nun Ihre Maus aus der Liste der Geräte und wechseln Sie zur Registerkarte Leistung.
- Passen Sie als Nächstes im Abschnitt Empfindlichkeit die DPI an Ihre Bedürfnisse an.
- Um diese DPI weiter zu ändern, können Sie auch den Abschnitt "Bühne" verwenden. Es gibt insgesamt 5 verschiedene Stufen, wählen Sie die aus, die Ihren Anforderungen entspricht. Sie können dies auch manuell tun, während Sie ein beliebiges Spiel spielen. Dadurch erhalten Sie ein viel besseres Bild.
Dies war alles aus dieser Anleitung, wie das Problem mit der Empfindlichkeit der Razer-Maus behoben werden kann. Wir hoffen, dass die oben genannten Methoden es geschafft hätten, das besagte Problem zu beheben. Lassen Sie uns auch in den Kommentaren wissen, welcher der oben genannten Tipps zu Ihren Gunsten funktioniert hat. Abgerundet werden hier noch einige andere iPhone Tipps und Tricks, PC-Tipps und Tricks, und Android Tipps und Trick dass Sie auch auschecken sollten.



