So beheben Sie den Bluescreen-Fehler 0xA0000001 unter Windows 10
Verschiedenes / / August 05, 2021
In diesem Tutorial zeigen wir Ihnen, wie Sie den Blue Screen-Fehler 0xA0000001 unter Windows 10 beheben. Unter all den Fehlern, auf die Sie unter Windows 10 regelmäßig stoßen, scheint der BSOD oder Blue Screen Of Death am besorgniserregendsten zu sein. Nun, die Benennung dieses Fehlers nützt auch in dieser Hinsicht nichts. Einer der am häufigsten auftretenden BSOD-Fehler ist der Fehlercode 0xA0000001. Wenn ein Benutzer seinen PC startet oder neu startet, wird er häufig mit einer Fehlermeldung begrüßt.
Hier steht: „Ihr PC ist auf ein Problem gestoßen und muss heruntergefahren werden. Wir sammeln nur einige Fehlerinformationen und werden dann für Sie neu starten. “ Nicht wenige Benutzer werden mit diesem Fehler abgehört. Sie haben auch ihre Bedenken geäußert zahlreichWindows Foren auch. Warum tritt dieser Fehler überhaupt auf und was noch wichtiger ist, wie er behoben werden könnte? In diesem Handbuch werden alle möglichen Gründe für diesen Fehler und die Schritte zu seiner Behebung aufgeführt. Hier sind also ohne weiteres die Schritte, um den Blue Screen-Fehler 0xA0000001 unter Windows 10 zu beheben.
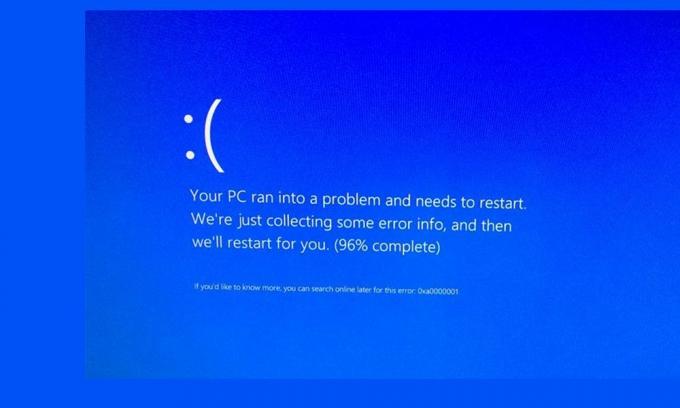
Inhaltsverzeichnis
-
1 Beheben Sie den Bluescreen-Fehler 0xA0000001 unter Windows 10
- 1.1 Suchen Sie nach ausstehenden Updates
- 1.2 Deinstallieren Sie Antivirus von Drittanbietern
- 1.3 Aktualisieren Sie die GPU
- 1.4 Setzen Sie die BIOS- oder UEFI-Einstellungen zurück
- 1.5 Windows reparieren, wiederherstellen oder neu installieren
- 2 Fazit
Beheben Sie den Bluescreen-Fehler 0xA0000001 unter Windows 10
Es kann einige mögliche Gründe geben, warum Sie mit diesem Fehler begrüßt werden. Einige der häufigsten sind, wenn Sie Ihren Windows-PC längere Zeit nicht aktualisiert haben oder eine Antiviren-App möglicherweise die normale Funktionsweise des PCs beeinträchtigt. Ebenso könnten die veralteten GPU-Treiber, Probleme mit dem BIOS oder UEFI oder die beschädigten Betriebssystemdateien der Schuldige sein. In diesem Zusammenhang werden wir Anweisungen zur Behebung all dieser Probleme erteilen. Lass uns anfangen.
Suchen Sie nach ausstehenden Updates
Sie müssen das neueste Windows-Update verwenden. Windows veröffentlicht regelmäßig ein neues Update, das möglicherweise neue Funktionen bietet oder nicht, konzentriert sich jedoch darauf, Fehler zu beheben und insgesamt mehr Stabilität zu erreichen. Wir empfehlen Ihnen daher, zu prüfen, ob ein Update aussteht, und es gegebenenfalls sofort anzuwenden. So geht's:
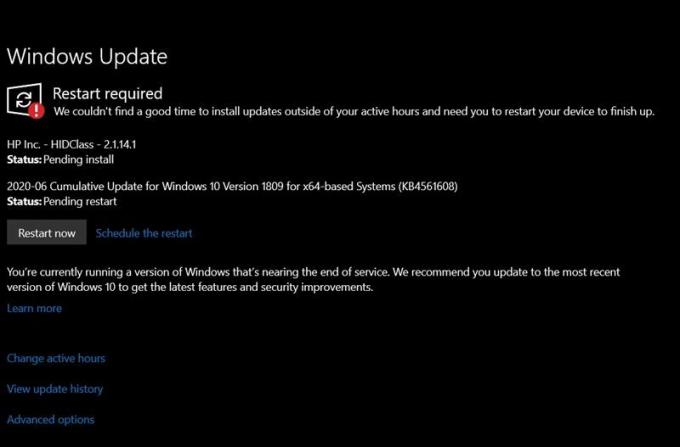
- Es gibt viele Möglichkeiten, die Windows Update-Seite zu erreichen. Die einfachste Möglichkeit ist jedoch das Dialogfeld Ausführen. Verwenden Sie also die Tastenkombinationen Windows + R, um Ausführen zu starten. Dann tippen Sie ein ms-settings: windowsupdate und drücke die Eingabetaste.
- Dadurch wird der Abschnitt Windows Update auf der Seite Einstellungen gestartet. Auf der rechten Seite sollten Sie das sehen Auf Updates prüfen Klicken Sie darauf. Windows sucht dann nach dem neuesten verfügbaren Update. Wenn es eine gibt, installieren Sie sie sofort.
- Starten Sie Ihren PC nach der Installation des Updates neu und prüfen Sie, ob der Blue Screen Error 0xA0000001-Fehler behoben ist oder nicht.
Deinstallieren Sie Antivirus von Drittanbietern
Einige Antivirenprogramme von Drittanbietern scheinen einige strenge Regeln zu implementieren, die im Widerspruch zum normalen Betrieb auf Ihrem PC stehen. Sie sollten versuchen, das installierte Antivirenprogramm eines Drittanbieters zu deaktivieren. Wenn der Fehler behoben wird, haben Sie den Schuldigen identifiziert. Deinstallieren Sie es sofort. Führen Sie dazu die folgenden Schritte aus:
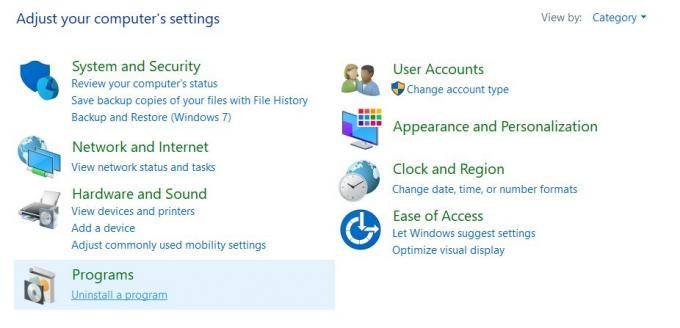
- Starten Sie das Dialogfeld Ausführen und geben Sie ein appwiz.cpl und drücken Sie die Eingabetaste. Dadurch wird die Seite Programme und Funktionen geöffnet.
- Scrollen Sie zur installierten Antiviren-Anwendung, wählen Sie sie aus und klicken Sie auf die Option Deinstallieren.
- Starten Sie dann Ihren PC neu, nachdem der Vorgang abgeschlossen ist. Wenn der Blue Screen Error 0xA0000001 Fehler behoben ist, gut und gut. Fahren Sie andernfalls mit dem nächsten Fix fort.
Aktualisieren Sie die GPU
Eine alte oder veraltete GPU verursacht einige Fehler. Einer davon könnte der Fehler sein, mit dem wir uns in diesem Handbuch befassen. Daher empfehlen wir Ihnen, Ihre GPU-Treiber sofort auf die neueste Version zu aktualisieren. Die Schritte sind relativ einfach auszuführen. Folgen Sie den Anweisungen:
- Klicken Sie mit der rechten Maustaste auf das Startmenü und wählen Sie Geräte-Manager aus dem Menü.
- Scrollen Sie darin zur installierten Grafikkarte und klicken Sie mit der rechten Maustaste darauf. Wählen Sie im angezeigten Menü die Option Treiber aktualisieren.
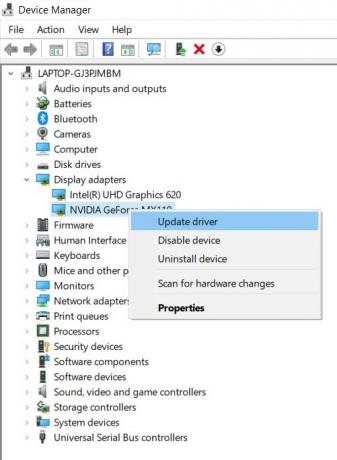
- Wählen Sie im nächsten angezeigten Dialogfeld die Option Automatisch nach aktualisierter Treibersoftware suchen aus.
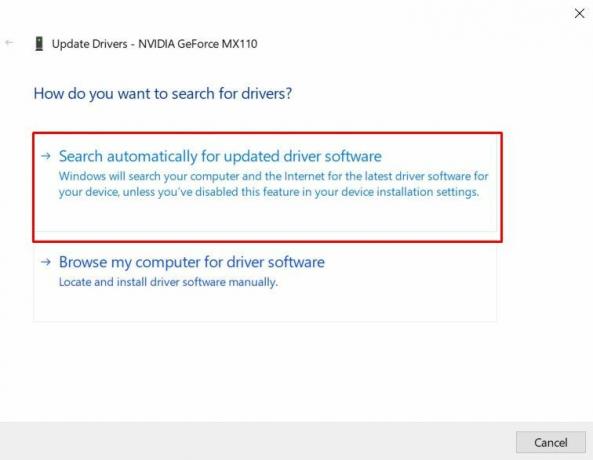
- Windows führt dann eine Online-Suche nach den neuesten Treibern durch und wendet diese an, falls sie gefunden werden.
- Wenn dies jedoch nicht der Fall ist, sollten Sie sie manuell über die angegebenen Links herunterladen und installieren: GeForce Erfahrung - Nvidia, Adrenalin - AMD, Intel-Treiber - Intel
Starten Sie Ihren PC nach dem Update neu. Überprüfen Sie, ob der Blue Screen Error 0xA0000001-Fehler behoben ist oder nicht. Wenn nicht, lesen Sie die nächste unten angegebene Methode.
Setzen Sie die BIOS- oder UEFI-Einstellungen zurück
Wenn es einige Änderungen an der gegeben hat BIOS (Basic Input / Output System) oder UEFI (Unified Extensible Firmware Interface) Einstellungen, absichtlich oder auf andere Weise, sollten Sie versuchen, sie auf ihre Standardwerte zurückzusetzen. Befolgen Sie dazu die folgenden Schritte. Der erste Abschnitt befasst sich mit dem Testen der UEFI-Einstellungen, auf die dann das BIOS folgt.
UEFI-Einstellungen zurücksetzen
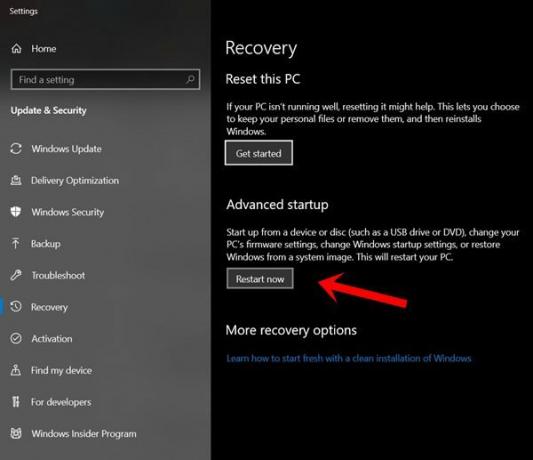
- Starten Sie das Dialogfeld Ausführen mit der Tastenkombination Windows + R.
- Eintippen MS-Einstellungen: Wiederherstellung und drücken Sie die Eingabetaste. Dadurch werden die Wiederherstellungseinstellungen über das Menü Einstellungen geöffnet.
- Gehen Sie zur Option Erweiterter Start und klicken Sie auf Jetzt neu starten.
- Ihr PC sollte jetzt mit dem booten Erweiterte Optionen Speisekarte. Gehen Sie innerhalb von Fehlerbehebung> Erweiterte Optionen und klicken Sie auf UEFI / BIOS-Firmware-Einstellungen.
- Klicken Sie als nächstes auf die Schaltfläche Neustart und Ihr PC sollte nun mit dem starten UEFI-Firmware Einstellungsmenü. Achten Sie auf die Optionen Zurücksetzen, Standard zurücksetzen oder andere solche Optionen und klicken Sie darauf.
- Starten Sie Ihren PC neu, damit die Änderungen vorgenommen werden, sobald die Werte wieder auf Lager sind. Überprüfen Sie, ob das Problem behoben werden konnte. Wenn nicht, setzen Sie die BIOS-Werte wie folgt zurück
BIOS-Einstellungen zurücksetzen
- Verschiedene Hersteller haben dem Startmenü unterschiedliche Schlüssel zugewiesen.
- Wenn Ihr PC kontinuierlich hochfährt, tippen Sie auf eine der folgenden Tasten: Esc-Taste, das F-Tasten (F1, F2, F4, F8, F12) oder die Entf-Taste (Dell-Computer).
- Ihr PC sollte jetzt auf der Seite BIOS-Einstellungen starten. Achten Sie auf die Auf Standard zurücksetzen, Standard einrichten, oder Werkseinstellung Optionen. Klicken Sie darauf und starten Sie Ihren PC neu, sobald die Werte ihre Standardwerte annehmen.
- Überprüfen Sie, ob der Bluescreen-Fehler 0xA0000001 weiterhin angezeigt wird oder nicht. Wenn das Problem noch behoben werden muss, befolgen Sie unseren nächsten Fix.
Windows reparieren, wiederherstellen oder neu installieren
Wenn keine der oben genannten Methoden dieses Problem beheben konnte, müssen Sie möglicherweise die folgenden drei Optionen reparieren: Reparieren, Wiederherstellen oder eine Neuinstallation von Windows. Bei der ersten wird in der Windows-Setup-Datei nach allen zugehörigen Korrekturen gesucht. Wenn ein Fehler gefunden wird, sollte dieser repariert und behoben werden. Mit der zweiten Methode wird Ihr PC auf einen früheren Build zurückgesetzt, vorausgesetzt, Sie haben einen Wiederherstellungspunkt erstellt und die Datei ist auf Ihrem PC vorhanden.
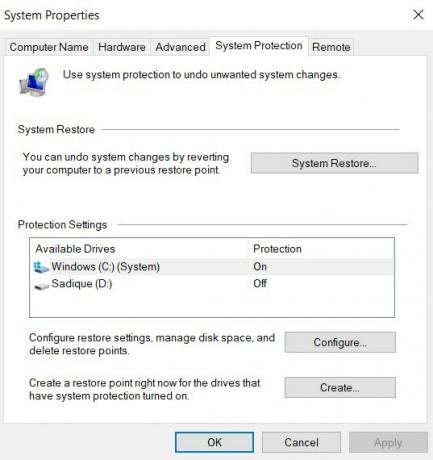
Um nach der Wiederherstellung zu suchen, klicken Sie auf das Windows-Symbol und suchen Sie nach Systemwiederherstellung. Wählen Sie dann Empfohlene Wiederherstellung oder Wählen Sie je nach Ihren Einstellungen einen anderen Wiederherstellungspunkt. Klicken Sie auf Weiter, folgen Sie den Anweisungen auf dem Bildschirm und warten Sie, bis der Vorgang abgeschlossen ist. Jedoch. Wenn sowohl die Reparatur- als auch die Wiederherstellungsoption keinen Nutzen bringen, sollten Sie eine Neuinstallation von Windows in Betracht ziehen. Stellen Sie jedoch sicher, dass Sie alle wichtigen Dateien und Ordner sichern, bevor Sie dies tun.
Fazit
Dies war also alles aus dieser Anleitung zur Behebung des Blue Screen Error 0xA0000001-Fehlers. Wir haben ungefähr 5 verschiedene Korrekturen für dasselbe erwähnt. Jeder von ihnen sollte zu Ihren Gunsten arbeiten. Teilen Sie uns in den Kommentaren mit, wer die Arbeit für Sie erledigt hat. Abgerundet werden hier einige iPhone Tipps und Tricks, PC-Tipps und Tricks, und Android Tipps und Trick dass Sie auch auschecken sollten.



