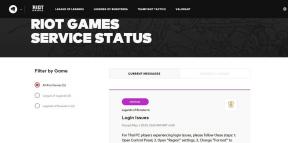Behebung des fehlgeschlagenen Fehlers beim OTA-Software-Update auf dem iPhone SE
Verschiedenes / / August 05, 2021
Software-Updates sind heutzutage einer der wichtigsten Bestandteile von Smartphones. Da von Monat zu Monat mehr und mehr Softwareentwicklungen, Verbesserungen, Sicherheitspatches, Fehlerkorrekturen, zusätzliche Features oder Funktionen für die meisten Smartphone-Modelle herauskommen. Es ist daher unbedingt erforderlich, die Softwareversion zu aktualisieren, wenn ein neues Update für Ihr Gerät verfügbar ist. Das Gleiche gilt auch für alle iPhone-Nutzer. Manchmal kann das Software-Update jedoch aufgrund einiger Probleme nicht ordnungsgemäß installiert werden. Lesen Sie die Schritte zum Beheben des fehlgeschlagenen OTA-Softwareupdate-Fehlers auf dem iPhone SE.
Aufgrund des geringen Speicherplatzes oder der Internetverbindung oder sogar aufgrund von Problemen mit der Apple ID kann es für iPhone-Benutzer manchmal schwierig sein, ihr Gerät einfach zu aktualisieren. Darüber hinaus müssen Benutzer auch überprüfen, ob das Gerät mit einem Backup mit schwacher Batterie betrieben wird oder ob zu diesem Zeitpunkt Serverausfälle auftreten. In der Zwischenzeit können iPhone-Benutzer auch nach dem beschädigten Update-Paket oder einem Verbindungs-Timeout-Fehler suchen oder das Update nicht überprüfen / überprüfen und vieles mehr. Wenn Sie also auch das gleiche Problem haben, lesen Sie die
Anleitung zur Fehlerbehebung unten.
Inhaltsverzeichnis
-
1 Schritte zur Behebung des fehlgeschlagenen OTA-Software-Update-Fehlers auf dem iPhone SE
- 1.1 1. Starten Sie Ihr iPhone SE neu
- 1.2 2. Verbinden Sie Mobile Data oder Wi-Fi erneut
- 1.3 3. Vergessen Sie das Wi-Fi-Netzwerk / Passwort
- 1.4 4. Alle Einstellungen auf dem iPhone SE zurücksetzen
- 1.5 5. Installieren Sie iOS Update über iTunes oder die Finder App
Schritte zur Behebung des fehlgeschlagenen OTA-Software-Update-Fehlers auf dem iPhone SE
Eines der häufigsten Probleme bei Softwareupdatefehlern ist der geringe Speicherplatz auf Ihrem iPhone. Sie müssen das Ding zuerst ansprechen. Stellen Sie sicher, dass auf Ihrem iPhone genügend Speicherplatz vorhanden ist, damit das Systemupdate und seine Dateien installiert werden können. Sie sollten auch überprüfen, ob der Akku Ihres Telefons schwach ist oder nicht. Wenn ja, laden Sie es vollständig auf, bevor Sie die neue Softwareversion aktualisieren.
1. Starten Sie Ihr iPhone SE neu
- Halten Sie die Ein- / Aus-Taste und die Lauter-Taste einige Sekunden lang gedrückt.
- Lassen Sie dann beide Tasten los, wenn die Leiste Slide to Power off auf dem Display angezeigt wird.
- Schieben / ziehen Sie die Leiste, um Ihr iPhone SE auszuschalten.
- Halten Sie nach einigen Sekunden die Ein- / Aus-Taste gedrückt.
- Das Apple-Logo wird angezeigt und die Taste losgelassen.
- Ihr Gerät startet das System.
- Versuchen Sie dann, die Softwareversion auf Ihrem iPhone über Einstellungen> Allgemein> Software-Update zu aktualisieren.
2. Verbinden Sie Mobile Data oder Wi-Fi erneut
In einigen Fällen kann es vorkommen, dass Ihr iPhone Probleme beim Herunterladen oder Installieren verwandter Probleme sowohl für die mobilen Daten als auch für die Wi-Fi-Verbindung hat. Stellen Sie sicher, dass Sie die jeweilige Verbindung, die Sie verwenden, ausschalten und dann wieder einschalten.
- Gehen Sie zu Einstellungen> WLAN oder mobile Daten auswählen> Schalten Sie den Schalter aus und wieder ein.
Versuchen Sie dann, das Software-Update zu überprüfen, ob es ordnungsgemäß funktioniert oder nicht.
3. Vergessen Sie das Wi-Fi-Netzwerk / Passwort
- Öffnen Sie die iPhone-Einstellungen> tippen Sie auf WLAN und schalten Sie es ein.
- Scrollen Sie nach unten zur Liste der verfügbaren Netzwerke und wählen Sie Ihr Wi-Fi-Netzwerk aus.
- Tippen Sie auf das Symbol „i“, um Details zu erhalten.
- Tippen Sie anschließend auf die Option Dieses Netzwerk vergessen.
- Wenn Sie dazu aufgefordert werden, tippen Sie zur Bestätigung erneut auf das Netzwerk Vergessen.
4. Alle Einstellungen auf dem iPhone SE zurücksetzen
- Gehen Sie auf dem Startbildschirm zu Einstellungen> Allgemein> Tippen Sie auf Zurücksetzen.
- Tippen Sie auf Alle Einstellungen zurücksetzen.
- Wenn Sie dazu aufgefordert werden, geben Sie den Passcode ein und fahren Sie fort.
- Bestätigen Sie erneut, indem Sie auf Alle Einstellungen zurücksetzen tippen.
- Starten Sie Ihr Mobilteil neu.
5. Installieren Sie iOS Update über iTunes oder die Finder App
- Starten Sie die iTunes-App oder die Finder-App auf Ihrem PC.
- Für Windows und ältere Mac wird es iTunes sein. Während das neue macOS Catalina die Finder-App hat.
- Schließen Sie Ihr iPhone über das Standard- oder Apple-zertifizierte Blitzkabel an den PC an.
- Sobald die Verbindung hergestellt ist, erhalten Sie ein iPhone-Symbol.
- Suchen Sie als Nächstes Ihr Gerät und klicken Sie auf Allgemein oder Einstellungen.
- Klicken Sie dann auf Nach Updates suchen.
- Wenn das neue Update verfügbar ist, klicken Sie auf Download und Update.
- Möglicherweise müssen Sie Ihren Gerätepasscode eingeben, um eine Bestätigung zu erhalten.
- Warten Sie auf den vollständigen Aktualisierungsvorgang.
- Ihr Gerät wird automatisch neu in das neue System gestartet.
- Zum Schluss trennen Sie Ihr Mobilteil.
Das ist es, Leute. Wir hoffen, dass Sie diese Anleitung zur Fehlerbehebung hilfreich fanden.
Subodh liebt es, Inhalte zu schreiben, egal ob es sich um technische oder andere Themen handelt. Nachdem er ein Jahr lang auf einem Tech-Blog geschrieben hat, wird er begeistert davon. Er liebt es, Spiele zu spielen und Musik zu hören. Abgesehen vom Bloggen macht er süchtig nach den Builds von Gaming-PCs und Smartphone-Lecks.