Es wird keine Verbindung zum App Store hergestellt
Verschiedenes / / August 05, 2021
Das iPhone SE ist ein Special Edition-Modell von Apple, das ein traditionelles iPhone-Aussehen mit einem kleineren 16: 9-Seitenverhältnis mit einer einzelnen Kamera und einer TouchID aufweist. Die erschwingliche Kategorie des iPhone SE bietet jedoch mit seiner Hardware und iOS eine beeindruckende Benutzererfahrung. Manchmal können iPhone-Benutzer jedoch auf einige Probleme mit der Geräteleistung oder auf das Netzwerk oder sogar auf Probleme im Zusammenhang mit dem App Store oder der Apple ID stoßen. Falls Sie jetzt keine Verbindung zum App Store herstellen können iPhone SEÜberprüfen Sie dann diese Anleitung.
Um das iPhone und seine Dienste nutzen zu können, müssen sich Benutzer bei der Apple ID für iCloud, iTunes, App Store und andere Apple-Dienste zur Authentifizierung anmelden. In der Zwischenzeit benötigen Sie außerdem eine aktive Internetverbindung und freien Speicherplatz, um Apps und Spiele zu installieren oder zu aktualisieren. Manchmal können Benutzer jedoch aus irgendeinem Grund keine Verbindung zum App Store herstellen. Wenn es Ihnen auch so geht, überprüfen Sie dies
Anleitung zur Fehlerbehebung.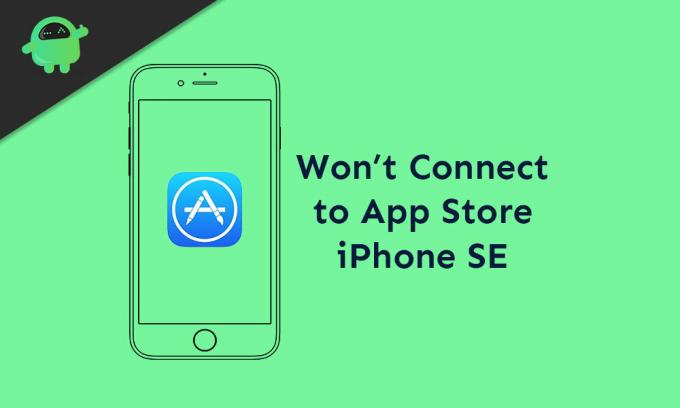
Inhaltsverzeichnis
-
1 Keine Verbindung zum App Store hergestellt - So beheben Sie das Problem auf dem iPhone SE
- 1.1 1. Neustart Ihres iPhone erzwingen
- 1.2 2. Schalten Sie das Internet aus und wieder ein
- 1.3 3. Flugzeugmodus ein- / ausschalten
- 1.4 4. Vergessen Sie das Wi-Fi-Netzwerk
- 1.5 5. Überprüfen Sie die Zeitverwaltung des iPhone-Bildschirms
- 1.6 6. Alle Einstellungen auf dem iPhone zurücksetzen
- 1.7 7. App Store-Konto abmelden und anmelden
- 1.8 8. Stellen Sie eine Verbindung zu iTunes her und stellen Sie Ihr iPhone wieder her
Keine Verbindung zum App Store hergestellt - So beheben Sie das Problem auf dem iPhone SE
Es ist erwähnenswert, dass Apple-Dienste oder -Apps manchmal aufgrund von Serverausfällen oder Wartungsproblemen nicht ordnungsgemäß funktionieren. Es ist daher besser, die Ausfallzeit des App Store über das zu überprüfen Systemstatusseite von der offiziellen Apple-Website.
Bevor Sie zur Lösung übergehen, stellen Sie sicher, dass Datum und Uhrzeit auf Ihrem Gerät korrekt sind. Sie benötigen eine aktive Internetverbindung und der Akkuladestand sollte 20-30% betragen.
1. Neustart Ihres iPhone erzwingen
- Drücken Sie kurz die Lauter-Taste und lassen Sie sie los.
- Drücken Sie kurz die Leiser-Taste und lassen Sie sie los.
- Drücken Sie dann lange die Ein- / Aus-Taste, bis das Apple-Logo angezeigt wird.
- Lassen Sie anschließend die Taste los und Ihr Mobilteil wird automatisch neu gestartet.
2. Schalten Sie das Internet aus und wieder ein
Unabhängig davon, ob Sie Wi-Fi oder mobile Daten verwenden, müssen Sie die Wi-Fi- oder mobilen Daten trennen und einige Sekunden warten.
- Gehen Sie zu den Einstellungen auf Ihrem iPhone.
- Tippen Sie auf Mobile Data oder Wi-Fi und deaktivieren Sie den Schalter.
- Warten Sie einige Sekunden und schalten Sie es wieder ein.
Manchmal aktualisiert dieser Trick die Internetverbindung und Ihr Gerät funktioniert wie zuvor, wenn ein Fehler oder ein Cache-Problem aufgetreten ist.
3. Flugzeugmodus ein- / ausschalten
Wenn die oben beschriebene Methode für Sie nicht funktioniert, können Sie jederzeit versuchen, den Flugzeugmodus auf Ihrem iPhone ein- und auszuschalten.
- Gehen Sie zum Menü Einstellungen> Tippen Sie auf Flugzeugmodus um, um es einzuschalten.
- Sofort wird das Flugzeugsymbol in der Statusleiste Ihres iPhones angezeigt.
- Warten Sie eine Weile und schalten Sie es dann wieder aus, um das Internet und die Mobilfunkverbindung zu aktualisieren.
Versuchen Sie nun einmal im App Store, eine App zu installieren und prüfen Sie, ob das Problem weiterhin besteht oder nicht.
4. Vergessen Sie das Wi-Fi-Netzwerk
- Öffnen Sie die Einstellungen> tippen Sie auf das Wi-Fi-Menü.
- Nun wird die Liste der verfügbaren Wi-Fi-Netzwerke angezeigt.
- Tippen Sie auf das Symbol „i“ neben dem Namen des verbundenen Wi-Fi-Netzwerks.
- Tippen Sie anschließend auf die Option Dieses Netzwerk vergessen.
- Tippen Sie bei Bedarf erneut auf Netzwerk vergessen, um dies zu bestätigen.
- Starten Sie anschließend Ihr Mobilteil neu.
- Aktivieren Sie abschließend das Wi-Fi-Netzwerk erneut, indem Sie das Kennwort eingeben.
5. Überprüfen Sie die Zeitverwaltung des iPhone-Bildschirms
- Gehen Sie zum Menü Einstellungen.
- Tippen Sie auf Bildschirmzeit> wählen Sie Inhalts- und Datenschutzbeschränkungen.
- Wenn Sie dazu aufgefordert werden, geben Sie Ihren Passcode ein.
- Tippen Sie auf iTunes & App Store-Käufe.
- Wählen Sie als Nächstes bei In-App-Käufe und dann Zulassen aus.
Wenn Sie jetzt feststellen können, dass der App Store bereits mit einigen Zugriffs- oder Zeitbeschränkungen eingeschränkt ist, entfernen Sie ihn einfach. Anschließend können Sie erneut versuchen, eine App über den App Store zu installieren.
6. Alle Einstellungen auf dem iPhone zurücksetzen
- Gehen Sie zu Einstellungen> Tippen Sie auf Allgemein> Tippen Sie auf Zurücksetzen.
- Tippen Sie auf Alle Einstellungen zurücksetzen.
- Wenn Sie dazu aufgefordert werden, geben Sie den Passcode ein.
- Wählen Sie anschließend erneut Alle Einstellungen zurücksetzen, um fortzufahren.
- Starten Sie Ihr iPhone neu.
7. App Store-Konto abmelden und anmelden
- Gehen Sie zu den iPhone-Einstellungen> iTunes & App Store.
- Tippen Sie auf das Profilsymbol in der oberen rechten Ecke des Bildschirms.
- Scrollen Sie nach unten und tippen Sie auf Abmelden.
- Starten Sie Ihr Gerät neu und melden Sie sich erneut an, indem Sie erneut zum Symbol App Store> Profil gehen.
8. Stellen Sie eine Verbindung zu iTunes her und stellen Sie Ihr iPhone wieder her
Sie benötigen einen PC / Laptop, ein Blitzkabel und iTunes- oder Finder-Software. Befolgen Sie nun die folgenden Schritte.
- Schließen Sie das iPhone mit dem Blitzkabel an den PC an.
- Starten Sie die iTunes-Software und warten Sie, bis das System Ihr angeschlossenes Gerät erkennt.
- Oben links in iTunes wird ein iPhone-Symbol angezeigt.
- Klicken Sie nun auf das iPhone-Symbol und dann auf die Schaltfläche Wiederherstellen.
- Melden Sie sich vom Find My iPhone ab.
- Klicken Sie auf Wiederherstellen.
- Klicken Sie zur Bestätigung erneut auf die Schaltfläche Wiederherstellen.
- Dadurch werden Ihre Gerätedaten vollständig gelöscht und iOS erneut wiederhergestellt.
- Schließlich startet Ihr Gerät das System.
Das ist es, Leute. Wir hoffen, dass Sie diesen Leitfaden hilfreich fanden. Wenn Sie Fragen haben, teilen Sie uns dies in den Kommentaren unten mit.
Subodh liebt es, Inhalte zu schreiben, egal ob es sich um technische oder andere Themen handelt. Nachdem er ein Jahr lang auf einem Tech-Blog geschrieben hat, wird er begeistert davon. Er liebt es, Spiele zu spielen und Musik zu hören. Abgesehen vom Bloggen macht er süchtig nach den Builds von Gaming-PCs und Smartphone-Lecks.

![Laden Sie Flyme OS 7 auf Meizu Pro 7 herunter und installieren Sie es [Alle Varianten]](/f/9ee79773d27719134ae5e952bb81ae13.jpg?width=288&height=384)

