Wie starte ich Steam als Admin?
Verschiedenes / / August 05, 2021
Steam ist eine der besten Gaming-Plattform-Anwendungen. Es ermöglicht Ihnen, verschiedene Spiele zu kaufen und herunterzuladen, die verschiedenen Entwicklern weltweit gehören. Steam ist für Windows, Mac und Linux verfügbar. Die Anwendung ist jedoch nicht völlig fehlerfrei. Es gibt viele Probleme, die angegangen werden müssen. Obwohl viele Probleme mit Steam und Spielen gelöst werden können, indem Steam die Administratorrechte erteilt wird. Daher ist es eine gute Option für Sie, wenn Sie regelmäßig auf Fehler und Probleme mit Steam stoßen.
Wir können Steam Administratorrechte gewähren, indem wir die Datei steam.exe suchen und ihre Eigenschaft ändern. Wir können Windows anweisen, die Steam.exe-Datei bei jeder Ausführung mit Administratorrechten auszuführen. Wenn wir ein Spiel von Steam aus starten, wird es auf diese Weise auch als Administrator ausgeführt, wodurch viele Probleme reduziert werden. Wir müssen Steam Administratorrechte erteilen, da es von unserer Festplatte schreibt und liest. Dies ist der häufigste Fall, für den Administratorrechte erforderlich sind. Die Schritte zum Ausführen von Steam als Administrator sind unten angegeben.

Wie starte ich Steam als Admin?
Schritt 1) Öffnen Sie zunächst Ihre Windows File Explorer und gehen Sie zu dem Verzeichnis, in dem Steam installiert ist. Der Standardspeicherort ist C: \ Programme (x86) \ SteamÖffnen Sie den Ordner und wählen Sie die steam.exe Datei.
Schritt 2) Klicken Sie nun mit der rechten Maustaste auf Steam.exe Datei und wählen Sie die Eigenschaften Option aus dem Menü. Gehe zum Kompatibilität Klicken Sie im Eigenschaftenfenster auf die Registerkarte und aktivieren Sie die Option Führen Sie dieses Programm als Administrator aus. Um die Änderungen zu speichern, klicken Sie einfach auf Anwenden Knopf unter.

Schritt 3) Suchen Sie im selben Ordner die GameOverlayUI.exe Klicken Sie mit der rechten Maustaste darauf und wählen Sie Eigenschaften aus. Wechseln Sie zur Registerkarte "Kompatibilität" und aktivieren Sie die Option "Dieses Programm als Administrator ausführen". Klicken Sie auf die Schaltfläche "Anwenden", und Sie erhalten die beiden Hauptanwendungen für die Steam-Verwaltung.
Erteilen von Administratorrechten für Steam-Ordner und Spielordner
Schritt 1) Jetzt müssen Sie nur noch geben Dampf Ordner mit vollständigen Administratorrechten. Gehen Sie deshalb zum Dampf Ordner, klicken Sie mit der rechten Maustaste auf den leeren Bereich und wählen Sie Eigenschaften. Sie sollten dies auch mit Ihren Steam Game-Ordnern tun.
Schritt 2) Gehe zum Sicherheit Klicken Sie im Eigenschaftenfenster auf die Registerkarte und klicken Sie auf Fortgeschrittene Taste. Eine Eingabeaufforderung wird angezeigt. Wählen Sie die ersten Berechtigungseinträge aus und klicken Sie auf Bearbeiten Taste.
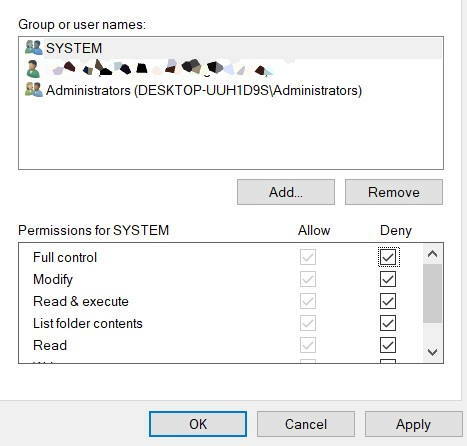
Schritt 3) Aktivieren Sie das erste Kontrollkästchen neben der Option Volle Kontrolle. Dadurch werden alle anderen Grundberechtigungen überprüft. Klicken Sie auf Anwenden Schaltfläche zum Speichern der Einstellungen.
Fazit
Um Steam als Administrator auszuführen, müssen Sie zuerst in das Verzeichnis wechseln, in dem Steam installiert ist. Dann müssten Sie gehen, um die Eigenschaften für die Hauptanwendungen festzulegen. Klicken Sie also mit der rechten Maustaste auf steam.exe und wählen Sie im Menü die Option Eigenschaften. Gehen Sie zur Registerkarte Kompatibilität und aktivieren Sie die Option Dieses Programm als Administrator ausführen. Machen Sie dasselbe mit der Datei GameOverlayUI.exe.
Es reicht jedoch nicht aus, nur die Erlaubnis für die Anwendung zu erteilen. Sie müssen auch die volle Berechtigung für den Spiel- und Steam-Ordner erteilen. Wechseln Sie daher zu dem Steam- oder Spielordner, für den Sie die Administratorrechte haben möchten. Klicken Sie mit der rechten Maustaste auf aWählen Sie im leeren Bereich Eigenschaften aus und klicken Sie auf die Registerkarte Sicherheit. Klicken Sie auf die Schaltfläche Erweitert, wählen Sie die erste Option aus und klicken Sie auf Bearbeiten. Aktivieren Sie das Kontrollkästchen Vollzugriff und übernehmen Sie die Einstellungen.
Die Wahl des Herausgebers:
- Installierte Spiele werden in Steam Launcher als deinstalliert angezeigt: Fix?
- Wie man jemanden auf Twitch 2020 modifiziert
- So löschen Sie Ihren Cache in einem beliebigen Windows-Browser
- Titanfall 2: Kann das Spiel in Steam Launcher nicht gestartet werden: Fix?
- Begrenzen Sie die Steam-Download-Geschwindigkeit in Windows 10
Rahul ist ein Informatikstudent mit einem massiven Interesse an technischen und Kryptowährungsthemen. Er verbringt die meiste Zeit damit, entweder zu schreiben oder Musik zu hören oder unbekannte Orte zu bereisen. Er glaubt, dass Schokolade die Lösung für all seine Probleme ist. Das Leben passiert und Kaffee hilft.

![So installieren Sie AOSP Android 9.0 Pie auf Itel A46 [GSI Phh-Treble]](/f/c26fad7b26e900316eccab4cd4cac7fb.jpg?width=288&height=384)

