So erstellen Sie ein bootfähiges macOS Catalina USB-Laufwerk
Verschiedenes / / August 05, 2021
Im heutigen Handbuch helfen wir den Mac-Benutzern, ein bootfähiges macOS Catalina USB-Laufwerk zu erstellen, das sie auf ihren Mac-Geräten installieren können.
macOS Catalina 10.15.6 Beta 3 ist das sechzehnte und neueste Betriebssystem, das Apple im Juni 2020 veröffentlicht hat. Dieses Update enthält viele neue Funktionen wie zusätzliche Emojis, Unterstützung für AirPods 3 Pro und Homekit Secure Video, Homekit-fähige Router und neue Siri-Datenschutzeinstellungen sowie Fehlerbehebungen und Verbesserungen in Performance.
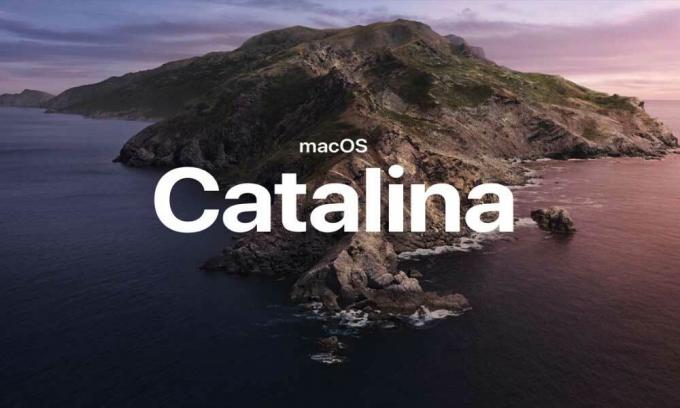
System Anforderungen
Es ist immer klüger, sich die Systemanforderungen anzusehen, bevor Sie Catalina auf Ihrem Gerät installieren. Darüber hinaus benötigt Catalina 4 GB Speicher. Die unterstützten Geräte sind unten aufgeführt.
| Gerät | Version erforderlich |
| iMac | Ende 2012 oder neuer |
| iMac | Profi |
| Mac Pro | Ende 2013 oder neuer |
| Mac Mini | Ende 2012 oder neuer |
| MacBook | Anfang 2015 oder neuer |
| MacBook Air | Mitte 2012 oder neuer |
| Macbook Pro | Mitte 2012 oder neuer |
Wie üblich liefert Apple keinen bootfähigen USB-Flash-Treiber mehr mit den neuesten Betriebssystemversionen - einschließlich des neuen Betriebssystems Catalina. Mit diesem Tutorial können Sie in wenigen einfachen Schritten Ihren eigenen bootfähigen USB-Flash-Treiber mit dem neuesten Apple-Betriebssystem erstellen.
So erstellen Sie ein bootfähiges macOS Catalina USB-Laufwerk
Führen Sie die folgenden Schritte aus, um ein bootfähiges macOS Catalina USB-Laufwerk zu erstellen.
- Formatieren Sie Ihr USB-Laufwerk: -
- Schließen Sie Ihr USB-Laufwerk an den USB-Anschluss Ihres Computers an.
- Drücken Sie Befehlstaste + Leertaste, um Spotlight zu starten, geben Sie "Disk Utility" ein und drücken Sie die Eingabetaste, um die App zu starten.
- Suchen Sie in der Seitenleiste der Festplatten-Dienstprogramm-App nach Ihrem USB-Laufwerk.
- Klicken Sie, um Ihren USB-Treiber auszuwählen, und klicken Sie anschließend auf LÖSCHEN.
- Schritt: - Es wird ein Menü geöffnet, in dem Sie Formatieren als Mac OS Extern (Journaled) auswählen und dann auf die Schaltfläche Löschen klicken müssen.
- Machen Sie Ihr USB-Laufwerk bootfähig: -
- Drücken Sie Befehlstaste + Leertaste, um Spotlight zu starten, geben Sie "Terminal" ein und drücken Sie die Eingabetaste, um die Terminal-App zu starten.
- Kopieren Sie den Befehl "sudo / Applications / Install \ macOS \ Catalina.app/Contents/Resources/createinstallmedia –volume / Volumes / Untitled" und fügen Sie ihn in Terminal ein.
- Drücken Sie zur Bestätigung die Eingabetaste
- Geben Sie das Administratorkennwort ein und drücken Sie erneut die Eingabetaste.
- Anschließend wird der Typ "Y" angezeigt, wenn Sie fortfahren möchten. Drücken Sie anschließend die Eingabetaste, um mit dem Erstellen Ihres USB-Laufwerks als bootfähiges USB-Laufwerk zu beginnen.
- Überprüfen Sie Ihr bootfähiges USB-Laufwerk: -
- Schließen Sie Ihr USB-Laufwerk an den USB-Anschluss Ihres Computers an.
- Starten Sie Ihren Mac PC neu
- Halten Sie beim Neustart die Optionstaste gedrückt.
- Wenn dies angezeigt wird, bedeutet eine Startoption auf dem Bildschirm, dass Ihr bootfähiges USB-Laufwerk ordnungsgemäß funktioniert.
- Doppelklicken Sie auf "Macintosh HD", um zu Ihrem Mac zurückzukehren oder Ihr neues MacOS zu installieren.
Das ist alles, was wir für Sie haben, um ein bootfähiges macOS Catalina USB-Laufwerk zu erstellen. Wir hoffen, dieser Leitfaden hat Ihnen geholfen. Wenn Ihnen unser Reiseführer gefallen hat, vergessen Sie nicht, unseren anderen zu lesen Windows-Handbücher, Spielanleitungen, Sozialen Medien, iPhone-Anleitungen, und Android-Anleitungen um mehr zu lesen. Abonnieren Sie unsere Youtube Kanal wird Ihnen sicherlich helfen, unseren $ 150 Gewinnspiel-Wettbewerb zu gewinnen. Wenn Sie Fragen oder Feedback haben, kommentieren Sie dies mit Ihrem Namen und der E-Mail-ID. Wir werden Ihnen in Kürze antworten. Dankeschön.
Anubhav Roy ist ein Student der Informatik, der großes Interesse an der Welt von Computer, Android und anderen Dingen in der Informations- und Technologiewelt hat. Er ist in maschinellem Lernen und Data Science ausgebildet und Programmierer in Python-Sprache mit Django Framework.



