Anleitung zum Übertragen all Ihrer Anrufprotokolle und SMS vom iPhone auf Android
Verschiedenes / / August 05, 2021
Anscheinend sind Sie hier, was bedeutet, dass Sie versuchen, von iOS auf Android umzusteigen, und bereits von Ihrem iPhone auf Android umgestellt haben. Wenn ja, und Sie möchten alle Ihre Anrufprotokolle und SMS vom iPhone auf das iPhone übertragen Android Ganz ohne großen Aufwand, dann lesen Sie diese Anleitung. Aufgrund des unterschiedlichen Betriebssystems und der unterschiedlichen Quellplattformen können iPhone-Benutzer Schwierigkeiten beim Übertragen haben Alle Daten für Android zum ersten Mal und das Gleiche gilt für Android für iOS-Mover wie Gut.
Da die meisten Benutzer immer alle Anrufprotokolle und SMS erhalten möchten, sind diese wichtig, auch wenn sie von einem Gerät auf ein anderes wechseln iOS Ökosystem oder Android-Ökosystem. Aber die plattformübergreifende Übertragung macht es ein bisschen schwierig oder Sie einen langwierigen Prozess, können Sie sagen. Darüber hinaus ist die Standard-iMessage-App für iOS für Android nicht verfügbar. Gleiches gilt für das Aufrufen von Apps. In der Zwischenzeit funktionieren die Cloud-Speicher-Apps nicht sowohl für Anrufprotokolle als auch für Nachrichten.
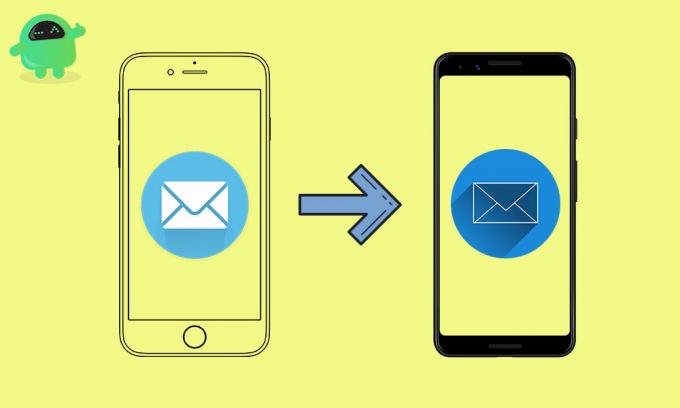
Inhaltsverzeichnis
-
1 Anleitung zum Übertragen all Ihrer Anrufprotokolle und SMS vom iPhone auf Android
- 1.1 1. Erstellen Sie zuerst ein Backup
- 1.2 2. Übertragen Sie die Sicherungsdatei auf das Android-Gerät
- 1.3 3. Importieren Sie SMS- und Anrufprotokolle nach Android
Anleitung zum Übertragen all Ihrer Anrufprotokolle und SMS vom iPhone auf Android
Glücklicherweise ist der Übertragungsprozess nicht so schwierig und alles, was Sie tun müssen, um einen Windows- oder Mac-PC zu verwenden, um Ihr iPhone oder Android anzuschließen. Lassen Sie uns also ohne weiteres darauf eingehen.
1. Erstellen Sie zuerst ein Backup
- Verbinden Sie Ihr iPhone einfach mit dem Blitzkabel mit dem Windows- oder Mac-PC.
- Starten Sie iTunes unter Windows oder Finder unter Mac.
- Melden Sie sich mit Ihrer vorhandenen Apple ID an, die Sie bereits auf Ihrem iPhone verwenden.
- Sobald das iPhone mit dem PC verbunden ist, können Sie das iPhone-Symbol in iTunes oder im Finder verwenden.
- Klicken Sie nun auf das iPhone-Symbol> Klicken Sie auf Zusammenfassung.
- Unter Backups, klicke auf Dieser Computer und klicken Sie auf Jetzt sichern. (Stellen Sie sicher, dass die Option Lokale Sicherung verschlüsseln nicht aktiviert ist.)
- Es wird mit dem Sichern Ihres iPhones begonnen und Sie können den Fortschrittsbalken oben im Fenster sehen.
- Nach Abschluss des Vorgangs müssen Sie die folgende Methode ausführen, um die Sicherungsdatei auf das Android-Gerät zu übertragen.
2. Übertragen Sie die Sicherungsdatei auf das Android-Gerät
Da Sie gerade die iPhone-Daten auf Ihrem lokalen Computer gesichert haben, müssen Sie den Sicherungsdatenpfad suchen und auf Ihr Android-Telefon übertragen.
Windows-Benutzer:
- C: \ Benutzer [BENUTZERNAME] \ AppData \ Roaming \ Apple Computer \ MobileSync \ Backup \
Hier ist der USERNAME Ihr PC-Name.
Wenn Sie die iTunes-App jedoch direkt aus dem Microsoft Store auf Ihrem Windows installiert haben, müssen Sie möglicherweise nach dem folgenden Pfad suchen.
- C: \ Benutzer \ [BENUTZERNAME] \ Apple \ MobileSync \ Backup
Hier ist der USERNAME Ihr PC-Name.
Mac-Benutzer:
- ~ / Bibliothek / Anwendungsunterstützung / MobileSync / Backup /
Sobald Sie die richtigen gesicherten Daten gefunden haben, gibt es viele Ordner. Sie müssen also den genauen Ordner oder die Datei herausfinden, die aus den Anrufprotokollen und der SMS besteht. Kopieren Sie einfach diese Dateien> verbinden Sie Ihr Android-Gerät mit dem PC> Einfügen zum Herunterladen oder Stammordner.
- Gehen Sie zum 3D-Ordner> Suchen Sie nach 3d0d7e5fb2ce288813306e4d4636395e047a3d28 Dateiname, bei dem es sich um die SMS-Sicherung handelt.
- Wechseln Sie in ähnlicher Weise zum Ordner 5a> Suchen Sie nach dem Dateinamen 5a4935c78a5255723f707230a451d79c540d2741, bei dem es sich um die Sicherung der Anrufprotokolle handelt.
3. Importieren Sie SMS- und Anrufprotokolle nach Android
- Zunächst müssen Sie die iSMS2droid-App über den Google Play Store auf Ihrem Android-Gerät installieren.
[googleplay url = ” https://play.google.com/store/apps/details? id = org.faked.isms2droid & hl = en_IN ”]
- Öffnen Sie die App> Tippen Sie auf Nachrichten importieren.
- Geben Sie die erforderlichen Berechtigungen ein, und Sie müssen diese App möglicherweise vorübergehend als Standardnachrichtenanwendung festlegen.
- Wählen Sie nun die kopierte Sicherungsdatei der Nachrichten aus und beginnen Sie mit der Wiederherstellung.
- Wenn Sie fertig sind, machen Sie dasselbe für das Wiederherstellen von Anrufprotokollen mit der Option Anrufprotokoll importieren.
- Schließlich ist es schön zu sehen, dass die iSMS2droid-App Sie automatisch fragt, ob Sie die Standard-Messaging-App ändern möchten oder nicht. Es liegt an dir.
- Du bist fertig.
Das ist es, Leute. Wir hoffen, dass Sie diesen Artikel sehr hilfreich fanden. Fühlen Sie sich frei, im Kommentar unten für weitere Fragen zu fragen.
Subodh liebt es, Inhalte zu schreiben, egal ob es sich um technische oder andere Themen handelt. Nachdem er ein Jahr lang auf einem Tech-Blog geschrieben hat, wird er begeistert davon. Er liebt es, Spiele zu spielen und Musik zu hören. Abgesehen vom Bloggen macht er süchtig nach den Builds von Gaming-PCs und Smartphone-Lecks.



