So konvertieren Sie Excel-Tabellen in HTML-Tabellen
Verschiedenes / / August 05, 2021
Microsoft Excel ist eines der besten und am häufigsten verwendeten Tools zum Erstellen und Speichern von Daten in Form von Arbeitsblättern. Viele der Anzeigenorganisationen verwenden Excel-Dateien zum Verwalten und Speichern ihrer wichtigen Daten. Wenn diese Daten jedoch auf einer Website oder einem Tool eines Drittanbieters angezeigt werden müssen, wird dies von Microsoft Excel nicht unterstützt.
Hier kommt der Prozess des Konvertierens einer Excel-Tabelle in die HTML-Tabelle. Obwohl man die Daten manuell in eine HTML-Tabelle schreiben kann, kann es ziemlich langweilig und hektisch werden. Ohne viel Energie und Zeit zu verschwenden, können Sie die folgenden drei Methoden befolgen, mit denen Sie Excel Sheet in HTML-Tabellen konvertieren können.
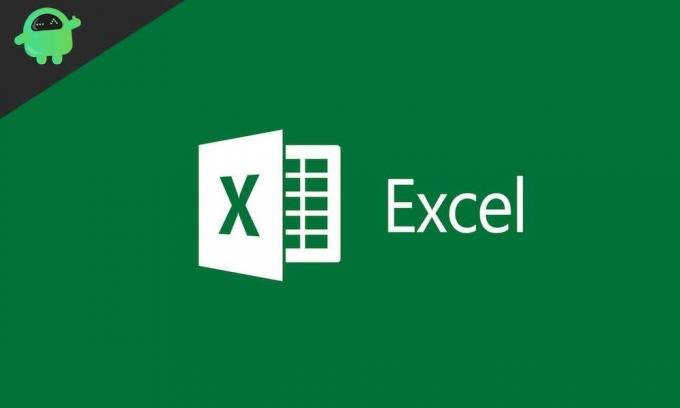
Inhaltsverzeichnis
-
1 Methoden zum Konvertieren von Excel-Tabellen in HTML-Tabellen
- 1.1 Methode 1: Verwenden Sie den Befehl SAVE AS.
- 1.2 Methode 2: Verwenden Sie Online-Konvertierungswerkzeuge
- 1.3 Methode 3: Konvertieren Sie die Excel-Tabelle mithilfe von Formeln in eine HTML-Tabelle
- 1.4 Beachten Sie beim Konvertieren von Excel-Tabellen in eine HTML-Tabelle.
Methoden zum Konvertieren von Excel-Tabellen in HTML-Tabellen
Hier sind einige der Methoden zum Konvertieren der Excel-Tabelle in das HTML-Tabellenformat.
Methode 1: Verwenden Sie den Befehl SAVE AS.
Mit dem Befehl SAVE AS in Excel können Sie Ihre Excel-Blattdaten in eine HTML-Tabelle konvertieren. Mit dieser Methode können wir einen Zellbereich oder eine gesamte Arbeitsmappe in eine HTML-Tabelle konvertieren. Befolgen Sie die unten angegebenen Schritte:
- Wählen Sie zunächst die Zellbereich oder eine ganze Tabelle was auch immer Sie konvertieren möchten.
- Gehen Sie nun zu Datei, erweitern Sie Speichern als und klicken Sie dann auf Durchsuche Symbol.
- Nun zum Speichern als Fenster, wählen Sie eine Bestehender Ordner, oder Erstellen Sie eine neue wo Sie die HTML-Tabelle platzieren möchten.
- Gehen Sie zum Abschnitt Dateiname und geben Sie den gewünschten Dateinamen für die HTML-Tabelle ein.
- Auf der Speichern als Sektion, Wählen Sie die Option Webseite (.htm; .html) oder Einzeldatei-Webseite (.mht; .mhl) und klicken Sie dann auf speichern.
- EIN “Als Webseite veröffentlichenDas Popup-Fenster wird auf Ihrem Bildschirm angezeigt. Hier durch Auswahl der Schaltfläche Titel ändernkönnen Sie einen Titel für Ihre Webseite festlegen. Dieser Titel wird in der Titelleiste Ihres Browsers angezeigt.
- Von dem Wählen Öffnen Sie das Dropdown-Menü und wählen Sie die Excel-Arbeitsmappenelemente Sie möchten auf die Webseite exportieren.
- Aktivieren Sie die Kontrollkästchen vor den Optionen "Automatische Neuveröffentlichung jedes Mal, wenn diese Arbeitsmappe gespeichert wird" und "Geöffnet veröffentlichen eine Webseite im Browser veröffentlichen". Die Option Automatische Neuveröffentlichung aktualisiert und veröffentlicht die HTML-Tabelle jedes Mal automatisch. Die Option "Webseite veröffentlichen" öffnet diese Webseite nach dem Speichern automatisch.
- Klicken Sie nun auf die Durchsuche Klicken Sie auf die Schaltfläche neben der Option Dateiname und wählen Sie den Speicherort aus, an dem Sie Ihre Webseite speichern möchten.
- Zuletzt klicken Sie auf Schaltfläche "Veröffentlichen" um den gesamten Prozess anwendbar zu machen.
Hinweis: Diese Methode gilt ausdrücklich für die Multifunktionsleistenversion von Excel 2016, 2010, 2013 und 2007.
Methode 2: Verwenden Sie Online-Konvertierungswerkzeuge
Der manuelle Vorgang kann für Benutzer, die häufig Excel-Tabellen in eine HTML-Tabelle konvertieren, sehr langwierig und zeitaufwändig sein. Hier können Sie sich schneller für die Online-Konvertierungstools entscheiden. Es gibt viele Excel-zu-HTML-Online-Konverter sowohl in der kostenlosen als auch in der kostenpflichtigen Version. Hier werden wir zwei solche Werkzeuge mit dem Namen diskutieren Tableizer und Kutools.
Konvertierungsprozess von Excel-Tabellen in HTML-Tabellen mit "Tableizer".
Tableizer ist ein kostenloses Online-Konvertierungstool, das sehr einfach zu bedienen ist. Es verfügt über ein Vorschaufenster, das Ihnen zeigt, wie die Excel-Tabelle online aussehen würde. Führen Sie die folgenden Schritte aus, um eine Excel-Tabelle mit Tableizer in eine HTML-Tabelle zu konvertieren:
- Kopieren Sie zunächst den zu konvertierenden Inhalt aus Ihrer Excel-Tabelle.
- Öffnen Sie nun die Tableizer-Tool.
- Auf der „Fügen Sie hier Ihre Zellen aus Excel, Calc oder anderen Tabellen einFügen Sie in der Spalte: den zuvor kopierten Inhalt ein.
- Klicken Sie nun auf die Tableizer It Knopf und Sie sind fertig.
Abgesehen davon, dass es sich um ein kostenloses Tool handelt, ist die Konvertierung recht schnell. Der Vorgang dauert nur wenige Minuten. Sie können auch die Schriftart, die Schriftgröße und die Kopfzeilenfarbe ändern oder bearbeiten, bevor Sie das Blatt konvertieren.
Konvertierungsprozess von Excel-Tabellen in HTML-Tabellen mit Kutools
Kutools ist ein praktisches Excel-Tool, mit dem Excel-Zellen in HTML-Tabellen / PDF-Tabellen / Unicode-Texttabellen und vieles mehr konvertiert werden können. Es bietet mehr als 300 nutzbare Funktionen, die Ihnen schnelle Ergebnisse liefern und Ihre Arbeit erleichtern. Sie können es kostenlos online herunterladen. Führen Sie die folgenden Schritte aus, um eine Excel-Tabelle mit dem Kutools for Excel-Tool in eine HTML-Tabelle zu konvertieren:
- Öffnen Sie die Excel-Tabelle, die Sie konvertieren möchten.
- Wählen Sie nun den Zellenbereich aus, den Sie verwenden möchten.
- Öffnen Sie im oberen vertikalen Menü die Option Kutools Tab.
- Wählen Sie nun Importieren & Exportieren> Bereich in Datei exportieren. Das Bereich in Datei exportieren Das Dialogfeld wird bald geöffnet.
- Wählen Sie entweder die Einfaches HTML oder Komplexes HTML Option (alle Formatierungen).
- Bei Auswahl der Einfaches HTML Option Aktivieren Sie alle Kontrollkästchen vor:
- Hintergrundfarbe beibehalten.
- Behalten Sie den Namen, die Größe und die Farbe der Schrift bei.
- Behalten Sie die fett kursive Formatierung bei.
- Spaltenbreite beibehalten.
- Horizontale Ausrichtung beibehalten.
Oder
- Bei Auswahl der Komplexes HTML Aktivieren Sie das Kontrollkästchen (alle Formatierungen) vor:
- Verwenden Sie diesen Titel.
Hinweis: Mit dem einfachen HTML-Code wird der ausgewählte Bereich in Rasterlinien, Hintergrundfarbe, Schriftartname, Schriftgröße, Schriftfarbe, Fett kursiv, Spaltenbreite und horizontale Ausrichtung exportiert. Bei Verwendung des komplexen HTML-Codes werden alle Formate des ausgewählten Bereichs in der endgültigen Datei beibehalten. Sie können eine dieser beiden Optionen nach Ihren Wünschen auswählen.
- Klicke auf in Ordnung. Ein Dialogfeld, in dem Sie aufgefordert werden, den Namen der exportierten Datei zu ändern. Sie können den Namen bei Bedarf ändern.
- Klicken Sie erneut auf in Ordnung im Dialogfeld.
Jetzt wurde das Excel-Blatt in eine HTML-Tabelle konvertiert.
Methode 3: Konvertieren Sie die Excel-Tabelle mithilfe von Formeln in eine HTML-Tabelle
Diese Methode verwendet komplexe Formeln zum Konvertieren von Excel-Tabellen in eine HTML-Tabelle. Da es für viele ein ziemlich langwieriger und verwirrender Prozess ist, haben wir ihn endlich beibehalten. Wenn Sie das folgende Verfahren sorgfältig anwenden, können Sie die Konvertierung jedoch erfolgreich durchführen.
- Öffnen Sie die Excel-Tabelle, die Sie konvertieren möchten.
- Geben Sie den folgenden Text in einen Bereich leerer Zellen in der Tabelle ein:
, , ,
- Gehen Sie zur nächsten Zelle und geben Sie die Formel „= D1 & E1 & A1 & F1 & E1 & B1 & F1 & E1 & C1 & F1 & G1 ”, Drücken Sie Eingebenund ziehen Sie es bis zu den Zellen, die Sie benötigen. Das Alphabet und die Zahlen in der Formel können unterschiedlich sein, je nachdem, wo Sie den im ersten Schritt genannten Text eingegeben haben. Stellen Sie sicher, dass Sie dies gemäß Ihrer Excel-Tabelle tun.
- Sobald Sie die obige Formel nach unten ziehen, werden sie automatisch als Wert an der folgenden Stelle eingefügt.
- Kopieren Sie nun diese Formelzellen und fügen Sie sie an einer anderen Stelle ein. Wählen Sie dazu die FormelzellenDrücken Sie ganz Strg + C.Wählen Sie einen anderen Ort (leere Zelle) und wählen Sie Als Wert einfügen Möglichkeit.
- Kopieren Sie nun den Zellbereich in den HTML-Editor und geben Sie den folgenden Text am Anfang und Ende des String-Bereichs ein:
- und drücken Sie dann die Eingabetaste.
Sobald dies erledigt ist, wird die Excel-Tabelle erfolgreich in die HTML-Tabelle konvertiert.
Beachten Sie beim Konvertieren von Excel-Tabellen in eine HTML-Tabelle.
- Stellen Sie sicher, dass Sie die unterstützenden Dateien und Webseiten immer am selben Speicherort aufbewahren.
- Pflegen Sie Ihre ursprüngliche Excel-Tabelle auf dem neuesten Stand. Wenn Sie Änderungen an der Arbeitsmappe vornehmen, speichern Sie immer zuerst (.xlsx) und dann als Webseitendatei (.htm oder .html).
- Es besteht die Möglichkeit, dass Sie die Tabelle oder ausgewählte Elemente nicht automatisch erneut veröffentlichen möchten. In diesem Fall ist die Funktion "Automatische Neuveröffentlichung" vorübergehend nicht verfügbar.
- Beachten Sie, dass die bedingte Formatierung und gedrehter oder vertikaler Text beim Konvertieren von Excel-Tabellen in eine HTML-Tabelle nicht unterstützt werden.
Dies waren also die Methoden, mit denen Sie eine Excel-Tabelle in eine HTML-Tabelle konvertieren können. Wenn Sie nach einer schnellen Konvertierung suchen, sind die Online-Konvertierungstools die besten für Sie. Sie können den Vorgang jedoch jederzeit auch manuell verfolgen.
Die Konvertierung der Excel-Tabelle in die HTML-Tabelle ist recht einfach und schnell. Bevor Sie mit dem Konvertierungsprozess beginnen, lesen Sie oben den Abschnitt „Dinge, die Sie beim Konvertieren von Excel-Tabellen in HTML-Tabellen beachten sollten“. Wenn Sie Fragen oder Feedback haben, schreiben Sie bitte den Kommentar in das Kommentarfeld unten.



