Hinzufügen oder Anpassen von Smart Stack-Widgets auf dem iPhone
Verschiedenes / / August 05, 2021
iOS ist beliebt für all die einzigartigen Funktionen, die es seinen iPhone-Nutzern bietet. Mit der Veröffentlichung von iOS 14 verfügen iPhones nun über diese Funktion Smart-Stack-Widgets. In diesem Handbuch werde ich erklären, was es ist und wie Sie es verwenden können. Wir alle wissen, dass Widgets eine bestimmte Funktion auf dem Startbildschirm anzeigen. Dies können die neuesten Nachrichten, Börsenaktualisierungen, Temperaturen usw. sein. Normalerweise gibt es mehrere Widgets, die Benutzer auf ihren Geräten festlegen können. Es sieht jedoch so aus, als würde das Display überladen, da sich auf dem gesamten Startbildschirm mehrere App-Symbole befinden. Wie kann das Erscheinungsbild des Startbildschirms weniger überfüllt werden? Es gibt, wenn gestapelte Widgets zur Rettung kommen.
Wenn wir einen Stapel von Widgets sagen, bedeutet dies, dass es mehrere Widgets gibt. Anstatt separat auf dem Startbildschirm platziert zu werden, werden sie übereinander gestapelt. Sie können einfach darauf scrollen, um von einem Widget zum anderen zu wechseln. Ich habe erklärt, wie Sie die Widgets zusammenführen, anordnen und löschen, wenn Sie sie nicht benötigen.

verbunden | So passen Sie die Videoausrichtung auf dem iPhone oder iPad an
Inhaltsverzeichnis
-
1 Hinzufügen oder Anpassen von Smart Stack-Widgets auf dem iPhone
- 1.1 Widget hinzufügen
- 1.2 So entfernen Sie das Widget vom Smart Stack
- 1.3 Deaktivieren Sie Smart Rotate
- 1.4 Eigenes Widget anpassen
Hinzufügen oder Anpassen von Smart Stack-Widgets auf dem iPhone
Sie müssen sich daran erinnern, dass Sie zur Verwendung der Funktion zum Stapeln von Widgets auf dem iPhone das neueste iOS 14 auf Ihrem Gerät installieren müssen.
Widget hinzufügen
Der Prozess ist recht einfach.
- Im freien Bereich des Startbildschirms tippen und lange drücken.
- Das Apps fangen an zu wackeln mit einem - Zeichen auf ihnen.
- Am oberen Ende sollte a + Taste. Tippen Sie darauf.
- Sie sehen die Arten von Widgets
- Wählen Smart Stack > tippen Sie auf Widget hinzufügen
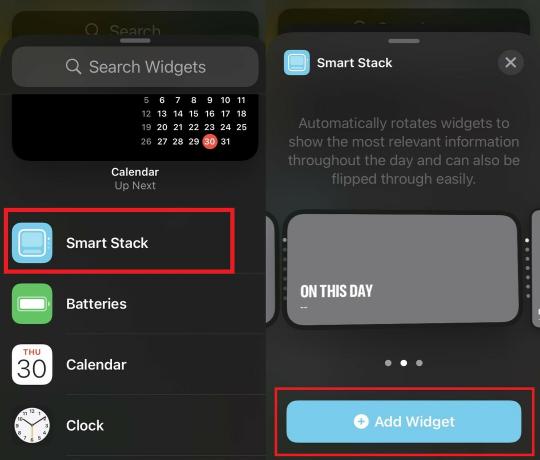
Nach dem Hinzufügen zum Startbildschirm können Sie das Smart-Stack-Widget an verschiedenen Stellen des Startbildschirms verschieben. Sie können an einem Ort zwischen Börsenaktualisierungen, neuesten Nachrichten, Temperaturen, Apple Music-Wiedergabelisten usw. blättern. Da die intelligente Drehung standardmäßig aktiviert ist, werden die Widgets automatisch gemäß Ihrem Verwendungsmuster angezeigt.
So entfernen Sie das Widget vom Smart Stack
Es gibt kein Mandat, dass jeder iPhone-Benutzer die Widgets verwenden muss. Einige mögen ihren Startbildschirm möglicherweise nur mit den Apps, die sie verwenden. Wenn sie also das Smart-Stack-Widget ausprobieren und es nicht mögen, können sie es und die inklusiven Widgets mit einem Fingertipp entfernen.
- Lange drücken auf dem Smart Stack Widget
- Tippen Sie auf Stapel bearbeiten

- Schieben Sie das Widget langsam aus dem Widget-Liste
- Das Löschen Die Option wird auf der rechten Seite angezeigt. Tippen Sie darauf.
Wenn Sie den gesamten Stapel entfernen möchten, gibt es, wie Sie im obigen Screenshot sehen können, die Option Stapel entfernen. Tippen Sie einfach darauf und die Arbeit ist erledigt.
Deaktivieren Sie Smart Rotate
Anstelle der automatischen Drehung von Widgets in einem Smart Stack müssen Sie die intelligente Drehung deaktivieren, wenn Sie die manuelle Drehung durch Berühren und Schieben bevorzugen. Dadurch wird die AI-basierte automatische Widget-Anzeige auf dem Stapel deaktiviert. Sie müssen manuell durch jedes Widget gleiten.
- Tippen und Halten auf dem Stapel-Widget
- Wählen Stapel bearbeiten
- Tippen Sie auf den Schalter neben Smart Rotate
Hier ist eine Videoanweisung, die Sie leichter befolgen können.
Eigenes Widget anpassen
Angenommen, ich möchte die aktuelle Temperatur der Stadt und die Akkulaufzeit in einem Stapel auf dem Startbildschirm anzeigen. Dann müssen Sie nur noch das Wetter-Widget ziehen und auf dem Batterie-Widget ablegen. Es ist wichtig zu beachten, dass das Stapeln des Widgets Ihrer Wahl für Widgets derselben Größe funktioniert. Das heißt, wenn es sich um ein quadratisches Widget handelt, muss das andere Widget, das Sie ziehen und ablegen, ebenfalls quadratisch sein.
Ich habe unten ein Video erstellt, um Ihnen zu erklären, wie benutzerdefinierte Widgets festgelegt und verwendet werden können. Einmal eingestellt, können Sie einfach über den Stapel wischen, um zwischen Wetter und Batterie-Widget zu wechseln. Wenn die intelligente Drehung aktiviert ist, wird gemäß Ihrem Verwendungsmuster intelligent zwischen Widgets gewechselt.
Hier geht es darum, die Smart-Stack-Widget-Funktion auf Ihrem iPhone zu verwenden und anzupassen. Probieren Sie es aus, wenn Sie das neueste iOS 14 auf Ihrem Telefon ausführen. Ich hoffe, dieser Leitfaden war für Sie informativ.
Lesen Sie weiter,
- Apple Music funktioniert nicht auf Android-Geräten: So beheben Sie das Problem
- So blockieren Sie die E-Mail des Absenders im iPhone
Swayam ist ein professioneller Tech-Blogger mit einem Master-Abschluss in Computeranwendungen und hat auch Erfahrung mit der Android-Entwicklung. Er ist ein überzeugter Bewunderer von Stock Android OS. Neben dem technischen Bloggen liebt er das Spielen, Reisen und das Spielen / Unterrichten von Gitarre.

![So installieren Sie Stock ROM auf Yunsong MG8 [Firmware Flash File / Unbrick]](/f/8a73a0b853d33a218729ae9f84c28788.jpg?width=288&height=384)
![So installieren Sie Stock ROM auf Miyu MX20 Plus [Firmware-Datei / Unbrick]](/f/25134f73b0397d746c4265aaff40c92d.jpg?width=288&height=384)
