So konvertieren Sie JPG in PNG in Paint 3D: Windows PC
Verschiedenes / / August 05, 2021
Benutzerdefiniertes ROM | CyanogenMod | Android Apps | Firmware-Update | MiUi | Alle Lager ROM | Lineage OS |
Paint 3D ist eine coole integrierte Anwendung für die 2D- und 3-dimensionale Bildbearbeitung auf einem Windows-PC. Es ist ein erweiterter Avatar des guten alten Microsoft Paint. Die Benutzeroberfläche von Paint 3D ist recht einfach zu bedienen. Die Anwendung unterstützt verschiedene Bildformate. Es ermöglicht uns zu bearbeiten und JPG in PNG-Format konvertieren und umgekehrt. Das werde ich in diesem Handbuch demonstrieren.
Ich verwende Paint 3D für einen Großteil der Bildbearbeitungsarbeiten für die Erstellung von Inhalten. Um Miniaturbilder von hoher Qualität zu verwenden, muss ich manchmal JPG-Bilder bearbeiten und in PNG konvertieren. Dies ermöglicht dem Bild eine verlustfreie Präsenz und eine geringere Größe. Sie können sogar einen transparenten Hintergrund erstellen, wenn Sie versuchen, ein Logo zu bearbeiten.

Fehlerbehebung | So beheben Sie, wenn der Windows 10 Mobile-Hotspot automatisch deaktiviert wird
Konvertieren Sie JPG in Paint 3D in PNG
Es gibt die grundlegende Methode zum Speichern des Bildes vom JPG- in das PNG-Format.
- Bearbeiten Sie das Bild im JPG-Format
- Wenn Sie bereit sind, das Bild zu speichern, drücken Sie Strg + Umschalt + S..
- Wählen Sie dann wie im Screenshot gezeigt die aus Speichern alsArt um ein Dropdown-Menü zu erweitern.

- Wählen PNG [Wie Sie sehen, speichere ich eine JPG-Datei, indem ich sie in PNG konvertiere.]
- Dann klick speichern. Erledigt.
Speichern Sie ein Bild als PNG mit transparentem Hintergrund
Angenommen, Sie möchten ein Bild erstellen und im PNG-Format speichern, indem Sie den Hintergrund transparent machen.
- Ich habe einen Textinhalt GetdroidTips auf dem weißen Leinwandhintergrund in Paint 3D erstellt.
- Wenn Sie ein JPG-Bild bearbeiten, hat es eine Hintergrundfarbe. Dies ist, was wir entfernen und in PNG konvertieren müssen.
- Wenn Sie also ein Bild transparent machen möchten, klicken Sie auf Segeltuch in der Menüleiste
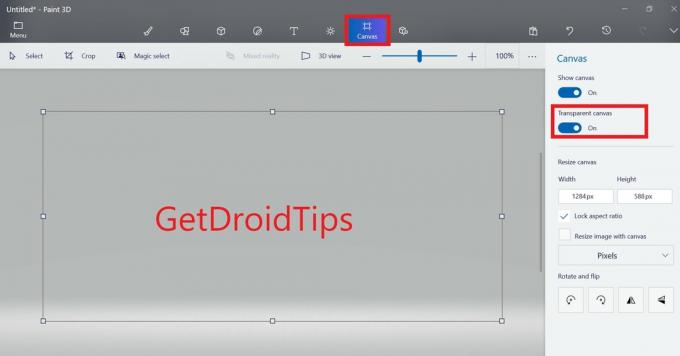
- Auf der rechten Seite gibt es eine Option: Transparente Leinwand. Aktiviere es [folge dem Screenshot]
- Jetzt drücken Strg + Umschalt + S. das auslösen Speichern als Dialogbox. Geben Sie einen Dateinamen ein und stellen Sie sicher, dass Speichern unter ist auf PNG eingestellt.
In einem anderen Fall, wenn das Bild, das Sie in PNG speichern möchten, ein Hintergrundbild hat, das nicht einfach ist, müssen Sie das magische Werkzeug verwenden, um den nicht benötigten Hintergrundabschnitt zu entfernen. Aktivieren Sie dann einfach die transparente Leinwand wie oben beschrieben. Speichern Sie abschließend das Bild mit der PNG-Erweiterung über Speichern unter.
Dies sind also die einfachsten Methoden, mit denen Sie ein Bild vom JPG- in das PNG-Format konvertieren können. Ich hoffe, dass der Leitfaden hilfreich war.
Lesen Sie weiter,
- So beheben Sie, dass der Druckbildschirm unter Windows 10 nicht funktioniert
- Anzeigen von Samsung-Notizen auf Windows-PCs / Laptops



