Warum ist das Klonen der Samsung-Datenmigration fehlgeschlagen?
Verschiedenes / / August 05, 2021
Wenn Sie kürzlich eine Samsung-SSD mitgebracht haben und versucht haben, Ihre alten Daten auf die neue SSD zu klonen; In diesem Fall wird möglicherweise ein Fehler angezeigt, wenn Sie das Samsung Data-Migrationstool verwenden. Der Fehler, dass das Klonen der Samsung-Datenmigration fehlgeschlagen ist, ist ein häufiger Fehler des Tools.
Viele Benutzer haben dies beim Versuch, ihre Daten auf die SSD zu klonen, angegeben und waren in der letzten Phase des Prozesses mit einem Fehler konfrontiert. Vor Abschluss des Klonens wird ein Fehler angezeigt 400180 [061b34] Parameter.
Der Fehler gibt das Problem nicht an und gibt nur den Parameter des Fehlers an. Wenn wir jedoch den Fehlercode sehen, können wir über die Fehlerursachen spekulieren. Es gibt jedoch mehr als eine Art von Fehler beim Fehlschlagen des Samsung Data Migration Clone, der anzeigt, dass kein Snapshot erstellt werden kann oder dass die Zieldiskette getrennt wurde.
In diesem Artikel werden die möglichen Faktoren und Ursachen für den fehlgeschlagenen Fehler beim Klonen der Migration erläutert. Darüber hinaus werden wir einige Lösungen kennenlernen, mit denen Sie versuchen können, das Problem zu beheben.
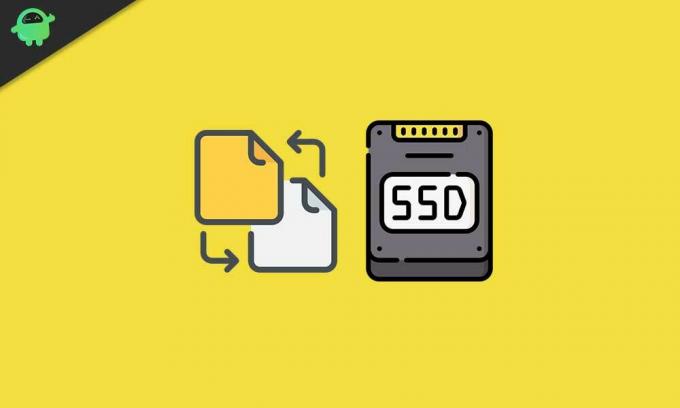
Inhaltsverzeichnis
- 1 Warum das Klonen der Samsung-Datenmigration fehlgeschlagen ist
-
2 Beheben des fehlgeschlagenen Klonens der Samsung-Datenmigration
- 2.1 Methode 1: Deaktivieren des Ruhezustands
- 2.2 Methode 2: Deaktivieren von Auslagerungsdateien
- 2.3 Methode 3: Deaktivieren des Systemwiederherstellungspunkts
- 2.4 Methode 4: Erweitern der C-Partition
- 2.5 Methode 5: Beheben fehlerhafter Sektoren
- 2.6 Methode 6: BitLocker entschlüsseln und Festplatte defragmentieren
- 3 Fazit
Warum das Klonen der Samsung-Datenmigration fehlgeschlagen ist
Wenn Sie die Ursache angeben möchten, anstatt nach Lösungen zu suchen, um den fehlgeschlagenen Fehler des Samsung Data Migration-Klons zu beheben. Dann liegen Sie falsch und es kann unzählige Faktoren geben, die schief gehen können, wenn der Fehler auftritt.
Der Fehler kann auftreten, wenn der Ruhezustand unter Windows aktiviert ist. Die Auslagerungsdateien können in Konflikt stehen, daher der Fehler. Wenn Sie wenig Speicherplatz oder ein verschlüsseltes Laufwerk haben, kann der Fehler auftreten. Eine defekte oder beschädigte SSD kann auch der Grund für den Fehler sein. Stellen Sie sicher, dass Sie aktuelle Software verwenden, um Fehler zu vermeiden.
Samsung Datenmigrationstool
Beheben des fehlgeschlagenen Klonens der Samsung-Datenmigration
Glücklicherweise gibt es Korrekturen für all diese Fälle, wir können sie beheben. Aber auch nach dem Ausprobieren aller Lösungen, wenn Sie keine Lösung gefunden haben; Anschließend müssen Sie eine alternative Anwendung verwenden, um Ihre Laufwerksdaten auf die SSD zu klonen oder zu sichern. Im Folgenden haben wir alle möglichen Lösungen und eine alternative Möglichkeit zum Klonen oder Sichern Ihrer Daten aufgeführt.
Methode 1: Deaktivieren des Ruhezustands
Schritt 1) Gehen Sie zur Windows-Suchleiste und geben Sie für ein cmdWählen Sie die Eingabeaufforderung und Als Administrator ausführen.
Schritt 2) Geben Sie nun den Befehl ein powercfg / Ruhezustand aus Klicken Sie in der Eingabeaufforderung auf die Eingabetaste, um den Befehl auszuführen.
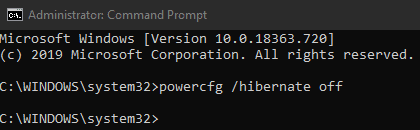
Für Benutzer von Windows 10 und 8 / 8.1 ist der Ruhezustand standardmäßig deaktiviert. Wenn Sie also mit dem Problem konfrontiert sind, kann dies aus einem anderen Grund geschehen.
Methode 2: Deaktivieren von Auslagerungsdateien
Auslagerungsdateien sind Swap-Dateien, in denen Daten gespeichert werden können, um die Leistung Ihres PCs zu verbessern. Es ist jedoch möglich, dass Auslagerungsdateien im Konflikt mit dem Klonprozess stehen. Daher müssen Sie es ausschalten, um den Fehler zu beheben.
Schritt 1) Klicken Sie auf dem Desktop mit der rechten Maustaste auf Computer Symbol und klicken Sie auf die Eigenschaften Option aus dem Untermenü.
Schritt 2) Gehen Sie nun im Eigenschaftenfenster zu Fortgeschrittene Klicken Sie auf die Registerkarte Leistung Möglichkeit. Wählen Sie auf der nächsten Seite die Option Fortgeschrittene Option erneut und klicken Sie auf Veränderung Taste.
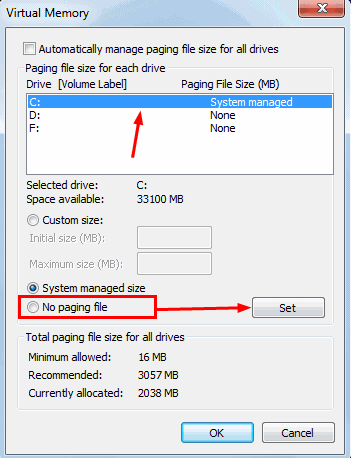
Schritt 3) Wählen Sie hier die Schaltfläche Ändern und deaktivieren Sie das Kontrollkästchen Automatische Verwaltung der Größe der Auslagerungsdatei für alle Treiber Optionen. Zuletzt wählen Sie die Keine Auslagerungsdatei Klicken Sie auf die Option einstellenSchaltfläche, um die Änderungen zu bestätigen. Starten Sie Ihren PC neu und prüfen Sie, ob der Fehler behoben wurde oder nicht.
Methode 3: Deaktivieren des Systemwiederherstellungspunkts
Das Deaktivieren der Systemwiederherstellung ist in Windows 10 recht einfach. Suchen Sie einfach nach Systemwiederherstellung in der Windows-Suchleiste und öffnen Sie die Systemwiederherstellungsanwendung.
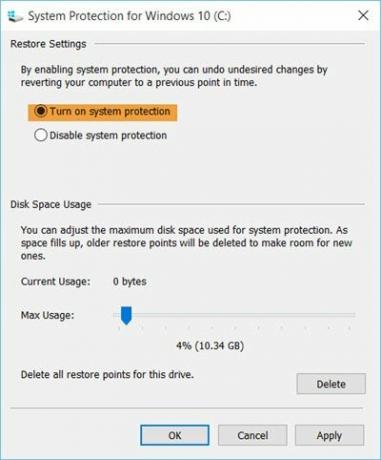
Dann klicken Sie auf Konfigurieren Schaltfläche und wählen Sie die Deaktivieren Sie den Systemschutz Möglichkeit. Klicke auf das Anwenden Klicken Sie auf die Schaltfläche unten, um die Änderungen zu bestätigen, und klicken Sie dann auf in Ordnung Taste.
Methode 4: Erweitern der C-Partition
Um die C-Partition zu erweitern, rufen Sie die Windows-Suchleiste auf und geben Sie Windows Disk and Partition Manager ein.
Klicken Sie auf, um das Windows-Dienstprogramm zur Datenträgerverwaltung zu öffnen, und klicken Sie mit der rechten Maustaste auf das Laufwerk C. Wähle aus Volumen erweitern Option aus dem Untermenü und folgen Sie dem Assistenten, um Ihren Speicher zu erweitern.
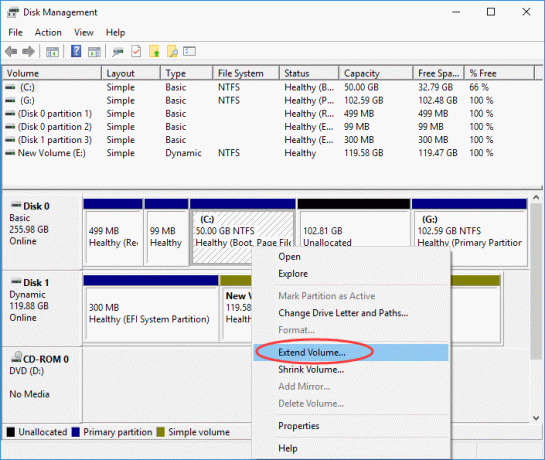
Stellen Sie jedoch sicher, dass Sie freien Speicherplatz zur Verfügung haben. Wenn nicht, löschen Sie eine Partition und erstellen Sie freien Speicherplatz.
Methode 5: Beheben fehlerhafter Sektoren
Führen Sie das aus, um die fehlerhaften Sektoren in Ihrem PC wie beschädigte Partitionen, beschädigte Festplatten usw. zu beheben Eingabeaufforderung als Administrator.
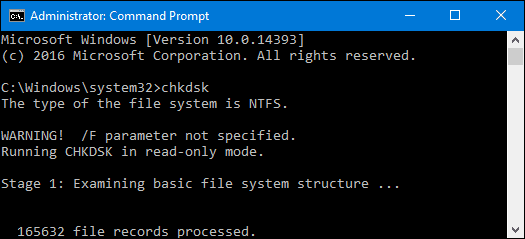
Geben Sie den Befehl ein CHKDSK und drücken Sie die Eingabetaste auf Ihrer Tastatur, um sie auszuführen. Wenn auf Ihrem PC ein fehlerhafter Sektor vorhanden ist, werden Sie benachrichtigt.
Methode 6: BitLocker entschlüsseln und Festplatte defragmentieren
Wenn Sie Ihr Laufwerk verschlüsselt haben, ist es ratsam, Ihr Laufwerk mit dem BitLocker zu entschlüsseln. Gehe zu Mein PC Klicken Sie mit der rechten Maustaste auf das Laufwerk, das Sie entschlüsseln möchten das fahren und wählen Sie die Schalten Sie Bitlocke aus Möglichkeit.
Ebenso können Sie Bitlocker auch in der Windows-Suchleiste durchsuchen und in den Ergebnissen öffnen. Wählen Sie das Laufwerk aus, das Sie entschlüsseln möchten, und klicken Sie auf Bitlocker ausschalten Möglichkeit.
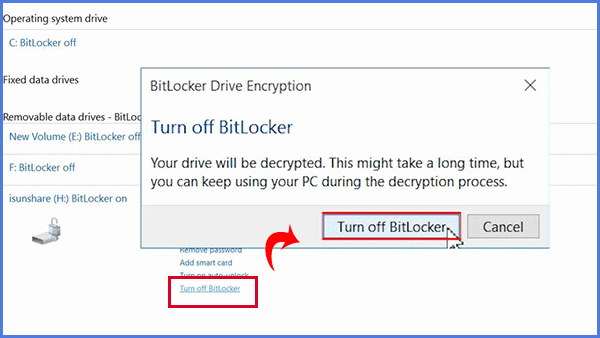
Geben Sie ein, um Ihre Festplatte zu defragmentieren Festplatten DefragmentiererKlicken Sie in den Suchergebnissen auf das Dienstprogramm "Defragmentierung".
Wählen Sie nun das Laufwerk aus und drücken Sie die Taste Optimieren Schaltfläche, um die Defragmentierung der Festplatte zu starten.
Fazit
Wenn beim Versuch, die Festplatte mithilfe der Samsung-Migration auf Ihre SSD zu klonen, Probleme auftreten Das erste, was Sie tun müssen, ist eine Festplattenprüfung über den Befehl chkdsk im Befehl durchzuführen prompt. Dadurch wird Ihre gesamte Festplatte überprüft und Sie werden benachrichtigt, wenn fehlerhafte Sektoren vorhanden sind.
Deaktivieren Sie den Ruhezustand, wenn er aktiviert ist. Auch das Deaktivieren der Auslagerungsdateien ist eine gute Entscheidung. Wahrscheinlich haben Sie das Problem aufgrund des geringen Speicherplatzes. Daher müssen Sie das Datenträgerverwaltungstool verwenden, um das Volume des Laufwerks C zu erweitern.
Deaktivieren Sie außerdem den Systemwiederherstellungspunkt, wenn er aktiviert ist. Entschlüsseln Sie außerdem die Festplatte, bevor Sie sie über Bitlocker klonen. Darüber hinaus können Sie auch versuchen, Ihre Festplatte zu defragmentieren und festzustellen, ob die Fehler behoben wurden oder nicht. Wenn nicht, verwenden Sie eine andere Drittanbieteranwendung zum Klonen Ihrer Daten.
Die Wahl des Herausgebers:
- Verwendung des Schnellstarts zum Übertragen von Daten vom alten iPhone zum neuen iPhone
- Migrieren Sie WhatsApp-Daten zwischen Android und iPhone
- Passwort Schützen Sie ein USB-Flash-Laufwerk in Windows
- So deaktivieren Sie die Bildschirmtastatur unter Windows 10
- So beheben Sie das Problem, wenn Google Maps unter Windows 10 nicht funktioniert



