Das Handbuch zum Deaktivieren von Skype beim Start in Windows 10
Verschiedenes / / August 05, 2021
In diesem Tutorial zeigen wir Ihnen, wie Sie Skype beim Start auf Ihrem Windows 10-PC deaktivieren. Es gibt einige Apps, die beim Start automatisch gestartet werden. Während einige für das ordnungsgemäße Funktionieren Ihres Systems erforderlich sind, gilt dies nicht für die anderen wenigen. Und Skype scheint in die letztere Kategorie zu fallen. Wenn Sie diese Videoanruf-App installiert haben, lädt die App nach dem Start Ihres PCs automatisch alle Dienste und Programme. Dies beansprucht unnötig viel Ressourcen und kann daher Ihren PC beim Start verlangsamen.
Dies scheint einige Benutzer zu beunruhigen, da sie anscheinend keine Möglichkeit finden, die App beim Start zu deaktivieren. Auch auf der Microsoft ForumMehr als 300 Benutzer scheinen mit diesem Problem konfrontiert zu sein. Die beste Option, die Microsoft hätte tun können, besteht darin, den Benutzern die Wahl zu lassen, ob sie dieses Programm während des Startvorgangs starten möchten oder nicht. Glücklicherweise gibt es einige Methoden, mit denen Sie das Gesagte erreichen können. Und in diesem Leitfaden werden wir uns genau darauf konzentrieren. Im Folgenden finden Sie eine ausführliche Anleitung zum Deaktivieren von Skype beim Start auf Ihrem Windows 10-PC.

Inhaltsverzeichnis
-
1 So deaktivieren Sie Skype beim Start in Windows 10
- 1.1 Methode 1: Abmelden von Skype
- 1.2 Methode 2: Deaktivieren Sie Skype Toggle automatisch starten
- 1.3 Methode 3: Über die Windows-Startoption
- 1.4 Methode 4: Verwenden des Task-Managers
- 1.5 Methode 5: Deaktivieren Sie Skype beim Start über den Registrierungseditor
So deaktivieren Sie Skype beim Start in Windows 10
In diesem Tutorial werden fünf verschiedene Methoden zum Erreichen der oben genannten Aufgabe beschrieben. Die ersten beiden Methoden können direkt von der Skype-Anwendung selbst ausgeführt werden. Der dritte verwendet die Systemeinstellungen, auf die dann die Task-Manager-Methode folgt. Die fünfte und letzte Methode konzentriert sich auf die Registrierungseditordateien. In den meisten Fällen können Sie bereits nach der ersten Methode selbst Erfolg haben. Wenn dies nicht der Fall ist, sollten Sie die anderen Methoden ausprobieren, um Skype beim Start unter Windows 10 zu deaktivieren. Folgen.
Methode 1: Abmelden von Skype
Dies ist die einfachste Lösung, die keinen großen Aufwand erfordert. Sie müssen sich lediglich von Ihrem Skype-Konto abmelden. Beim nächsten Start Ihres PCs wird Skype nicht geladen. Obwohl es ein bisschen seltsam klingt, gibt es nichts zu beanstanden, bis es seine Arbeit effektiv erledigt. In diesem Sinne sind hier die erforderlichen Schritte zum Abmelden von Skype aufgeführt:
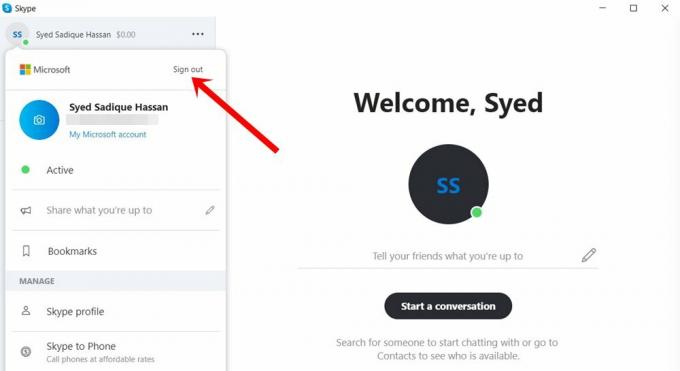
- Starten Sie Skype auf Ihrem PC.
- Klicken Sie dann oben links auf Ihr Profil.
- Klicken Sie im angezeigten Menü auf Abmelden.
Das ist es. Ab dem nächsten Mal wird Skype beim Booten nicht mehr gestartet. Wenn Sie jedoch keinen Erfolg erzielen können, probieren Sie unsere anderen vier unten aufgeführten Korrekturen aus.
Methode 2: Deaktivieren Sie Skype Toggle automatisch starten
Sie können auch versuchen, die Option "Skype automatisch starten" zu deaktivieren, um dieses Problem zu beheben. Denken Sie daran, dass Sie die klassische Version von Skype verwenden. Diese Option heißt möglicherweise Skype starten, wenn ich Windows starte. Dies ist jedoch der einzige Unterschied. Die Schritte sind für beide gleich, wie unten erwähnt:
- Starten Sie Skype auf Ihrem PC.
- Klicken Sie auf das Überlaufsymbol (die drei vertikalen Punkte) und wählen Sie Einstellungen.
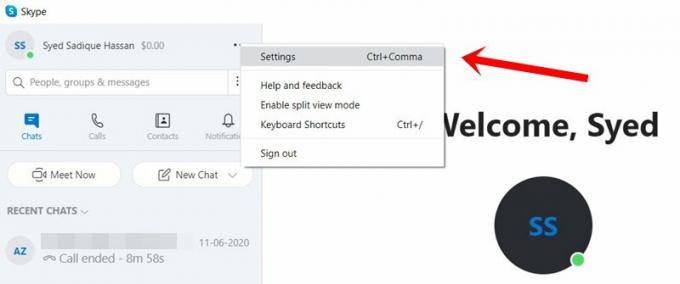
- Gehen Sie dann in der linken Menüleiste über die Registerkarte Allgemein.

- Deaktivieren Sie abschließend die Option Skype automatisch starten (oder Skype starten, wenn ich Windows starte). Skype wird dann auch beim Start auf Ihrem Windows 10-PC deaktiviert.
Methode 3: Über die Windows-Startoption
Sie können auch die Windows-Startoption auf der Seite Windows 10-Einstellungen verwenden, um diese Aufgabe auszuführen.
- Gehen Sie zur Seite Windows-Einstellungen. Sie können die Tastenkombinationen für Windows + I verwenden.
- Gehen Sie zum Abschnitt Apps und wählen Sie in der linken Menüleiste Start.
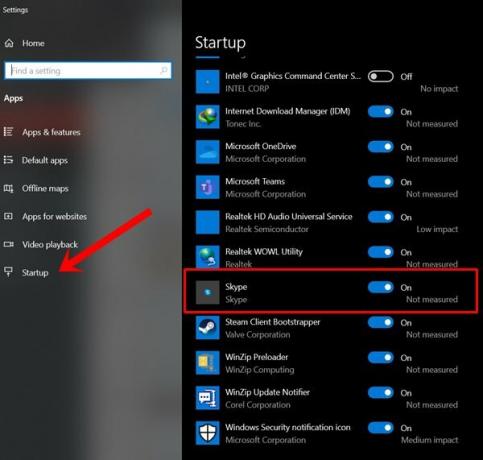
- Deaktivieren Sie den Schalter neben Skype. Dies sollte wiederum Skype beim Start unter Windows 10 deaktivieren.
Methode 4: Verwenden des Task-Managers
Der Task-Manager enthält außerdem einen Abschnitt, in dem alle Apps aufgelistet sind, die beim Starten Ihres PCs gestartet werden. Wir könnten diese Funktion nutzen, um Skype wie folgt zu deaktivieren:
- Verwenden Sie die Tastenkombinationen Strg + Umschalt + Esc, um den Task-Manager zu starten. Sie können dies auch tun, indem Sie mit der rechten Maustaste auf das Windows-Symbol klicken und diese Option auswählen.
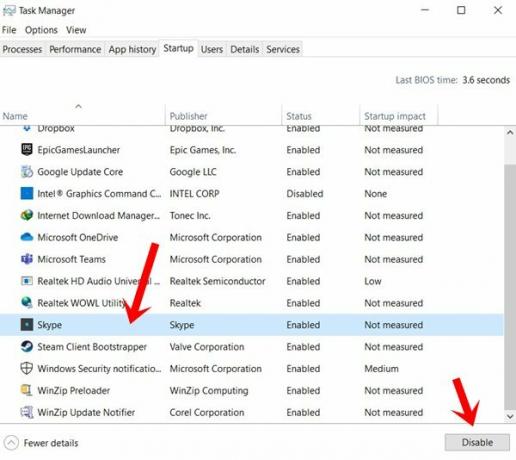
- Gehen Sie dann zur Registerkarte Start und wählen Sie Skype aus der Liste aus.
- Klicken Sie abschließend auf die Schaltfläche Deaktivieren, und Skype startet sich beim Start von Windows 10 nicht mehr von selbst.
Methode 5: Deaktivieren Sie Skype beim Start über den Registrierungseditor
Wenn keine der Optionen zu fruchtbaren Ergebnissen geführt hat, müssen Sie möglicherweise den Weg des Registrierungseditors einschlagen. In diesem Abschnitt löschen wir eine Skype-Startdatei mit dem Editor. Befolgen Sie die folgenden Schritte sehr sorgfältig:
- Verwenden Sie die Tastenkombination Windows + R, um das Dialogfeld Ausführen zu öffnen.
- Geben Sie regedit ein und drücken Sie die Eingabetaste. Dadurch wird der Registrierungseditor gestartet.
- Kopieren Sie nun die folgende Position in die Adressleiste des Editors:
HKEY_CURRENT_USER \ Software \ Microsoft \ Windows \ CurrentVersion \ Run
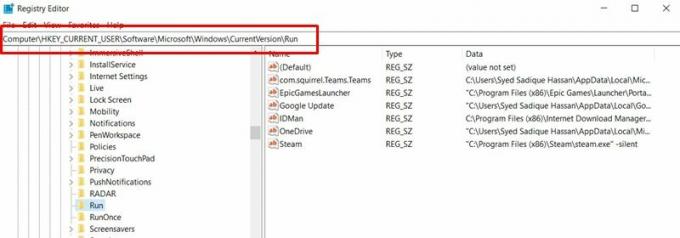
- Suchen Sie nach der Skype-Registrierungsdatei, klicken Sie mit der rechten Maustaste darauf und wählen Sie Löschen. Starten Sie anschließend Ihren PC neu und das Problem ist behoben.
Damit schließen wir die Anleitung zum Deaktivieren von Skype beim Start auf Ihrem Windows 10-PC ab. Wir haben fünf verschiedene Methoden für dasselbe geteilt, von denen jede die gewünschten Ergebnisse liefern sollte. Teilen Sie uns in den Kommentaren mit, mit welcher Methode das Problem behoben werden konnte. Abgerundet werden hier einige iPhone Tipps und Tricks, PC-Tipps und Tricks, und Android Tipps und Trick dass Sie auch auschecken sollten.


![Liste der besten benutzerdefinierten ROMs für Archos Hello 7 [Aktualisiert]](/f/58f4f79d68a0f68032b5ecc97759bacf.jpg?width=288&height=384)
