Herunterladen und Verwenden von lustigen Zoom-Hintergründen
Verschiedenes / / August 05, 2021
In diesem Tutorial zeigen wir Ihnen, wie Sie Zoom-Hintergründe herunterladen und verwenden. Bis zum letzten Jahr war Skype die bevorzugte Wahl, wenn es um Gruppenvideoanrufe ging. Im Jahr 2020 hat sich die Landschaft jedoch drastisch verändert. Apps wie die Microsoft-Teams, Google Meet und Zoom haben einen enormen Anstieg ihrer Nutzerbasis verzeichnet. Während die beiden ersteren bereits einen großen Markennamen hatten, war dies bei letzteren nicht der Fall. Wie sich jedoch herausstellt, hat Zoom es geschafft, alle seine Konkurrenten zu übertreffen.
Die Möglichkeit, bis zu 100 Teilnehmer bei normalen Anrufen und über 500 Teilnehmer mithilfe von Add-Ons hinzuzufügen, hat es wirklich zu einem herausragenden Unternehmen gemacht. Fügen Sie zu den unzähligen Anpassungen hinzu, die es zu bieten hat, und man hätte nicht mehr verlangen können. In dieser Hinsicht können Sie mit der App zahlreiche Arten von benutzerdefinierten Hintergründen verwenden, die Sie auf Ihre Gruppenanrufe anwenden können. Sie möchten Ihr unordentliches Schlafzimmer doch nicht im Hintergrund zeigen, oder? In diesem Handbuch können Sie unterhaltsame Zoom-Hintergründe herunterladen und verwenden. Folgen Sie den Schritten.
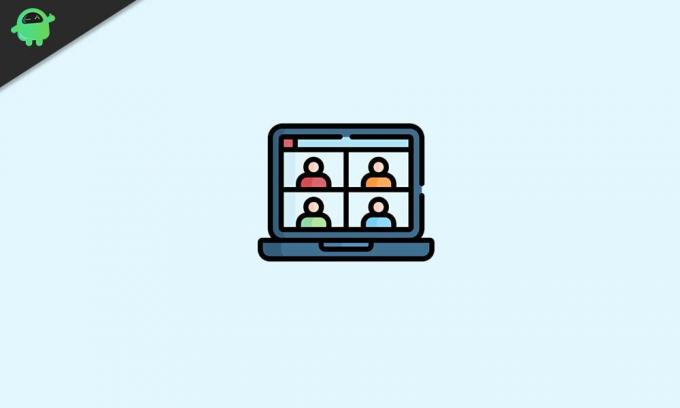
Inhaltsverzeichnis
-
1 Herunterladen von Zoom-Hintergründen
- 1.1 Websites mit kostenlosen und kostenpflichtigen Bildern
-
2 So fügen Sie Hintergrundbilder zum Zoomen hinzu
- 2.1 Anwenden von Hintergrundbildern unter Windows / Mac
- 2.2 Anwenden von Zoom-Hintergrundbildern auf Mobilgeräten
- 2.3 Hintergründe während eines Live-Zoom-Meetings anwenden
Herunterladen von Zoom-Hintergründen
Die App bietet bereits einige voreingestellte Hintergründe, die Sie in Ihren Gruppenanrufen verwenden können. Die Anzahl ist jedoch begrenzt und entspricht vor allem nicht den Bedürfnissen aller. Glücklicherweise haben sie auch die Möglichkeit, Ihre eigenen benutzerdefinierten Hintergründe hochzuladen.
Es wird jedoch sehr schwierig, das perfekte Bild aus der Vielzahl der online verfügbaren Hintergründe zu finden. Um Ihnen zu helfen, listen wir einige der Websites auf, die kostenlose, hochwertige königliche Bilder sowie einige Optionen anbieten, die kostenpflichtige Bilder bereitstellen. Sie können sich auf diejenige beziehen, die Ihren Anforderungen entspricht.
Websites mit kostenlosen und kostenpflichtigen Bildern
In dieser Hinsicht gibt es einige Websites, die legal kostenlose Bilder in Full-HD-Qualität anbieten. Sie können jeden von ihnen herunterladen, verwenden und als Zoom-Hintergrund verwenden. Einige der bemerkenswerten sind Pixabay und Unsplash. Für die meisten war Pixabay die Anlaufstelle für das Herunterladen von Bildern über verschiedene Domains hinweg, ohne dabei Geld auszugeben. Es bietet über 1,8 Millionen hochwertige Bilder, Videos, Vektorgrafiken und mehr.
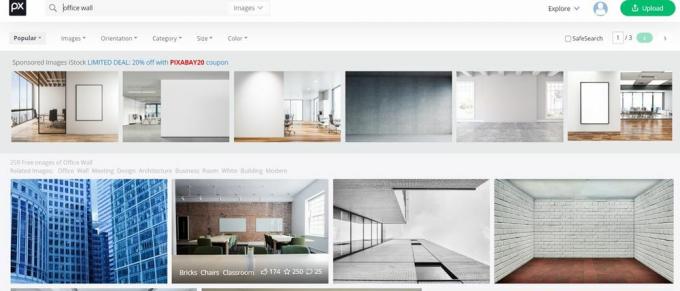
Nur zum Herunterladen von Bildern in Full HD-Qualität müssen Sie möglicherweise ein kostenloses Konto erstellen. Für andere ist keine Kontoerstellung erforderlich. Wenn Pixabay jedoch nicht Ihren Anforderungen entspricht, sollte Unsplash auf jeden Fall verwendet werden. Es gibt auch Tonnen von kostenlosen, qualitativ hochwertigen Bildern, die absolut kostenlos heruntergeladen werden können. Es gibt eine große Anzahl von Kategorien, die Sie ebenfalls vollständig nutzen können.

In manchen Fällen. Die kostenlose Option ist möglicherweise nicht die beste Wahl. Wenn beide oben genannten Optionen nicht die gewünschten Bilder liefern konnten, können Sie die kostenpflichtigen Optionen ausprobieren. In dieser Hinsicht Adobe Stock Images oder Shutterstock sind zwei große Akteure auf dem Markt. Gehen Sie also zu einer der vier oben genannten kostenlosen / kostenpflichtigen Alternativen und laden Sie das Bild / die Bilder Ihrer Wahl herunter. Befolgen Sie nach dem Herunterladen die folgenden Anweisungen, um diese Bilder als Zoom-Hintergrund zu verwenden.
So fügen Sie Hintergrundbilder zum Zoomen hinzu
Nachdem Sie die Bilder heruntergeladen haben, können Sie sie als Hintergrund verwenden. Befolgen Sie dazu die folgenden Schritte. Zunächst werden die Schritte für Windows und Mac aufgeführt. Darauf folgen die Schritte für Ihr Smartphone. Folgen.
Anwenden von Hintergrundbildern unter Windows / Mac
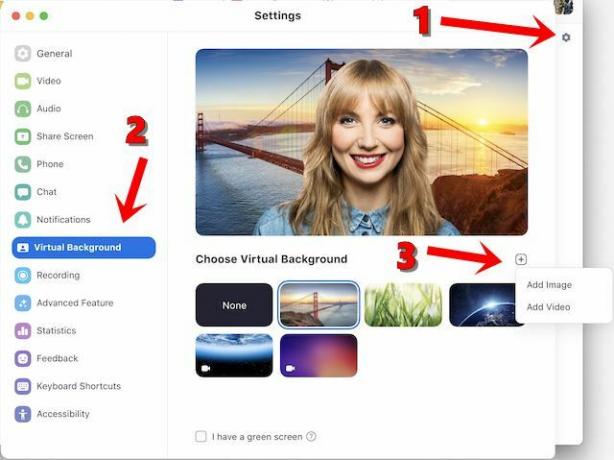
- Öffnen Sie die Zoom-App auf Ihrem PC oder Mac.
- Klicken Sie dann oben rechts auf das Symbol Einstellungen.
- Klicken Sie in der linken Menüleiste auf die Option Virtueller Hintergrund.
- Klicken Sie anschließend auf das Plus-Symbol ganz rechts direkt unter Ihrem Video
- Wählen Sie im angezeigten Menü je nach Bedarf Bild hinzufügen oder Video hinzufügen, wählen Sie das gewünschte Bild aus und fertig.
Dies waren die Schritte zum Herunterladen und Verwenden von Zoom-Hintergründen auf Ihrem Mac- oder PC-Setup. Wenden wir uns nun den entsprechenden Schritten auf Ihren Smartphones zu.
Anwenden von Zoom-Hintergrundbildern auf Mobilgeräten
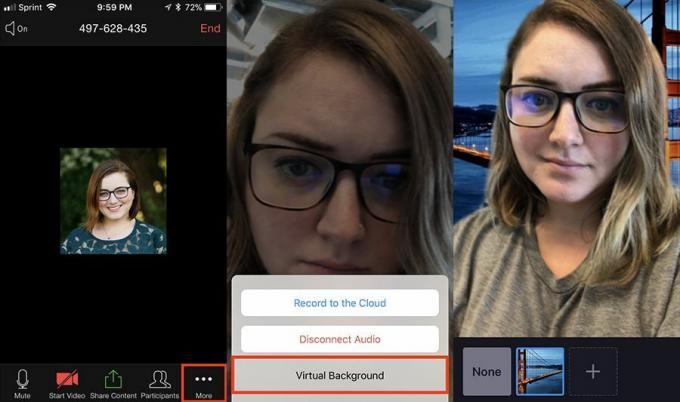
- Starten Sie die Zoom-App (iOS | Android) auf Ihrem Smartphone und melden Sie sich mit Ihren Kontodaten an.
- Tippen Sie dann unten rechts auf die Option Mehr.
- Wählen Sie im angezeigten Menü die Option Virtueller Hintergrund
- Tippen Sie nun auf das Symbol +, um ein neues Bild hochzuladen. Es wird dann automatisch angewendet.
Hintergründe während eines Live-Zoom-Meetings anwenden
Wenn Sie den erforderlichen Zoom-Hintergrund bereits heruntergeladen, aber noch nicht angewendet haben, können Sie dies auch mitten in einem Live-Meeting tun. So könnte das gemacht werden:

- Klicken Sie während der Besprechung auf den Aufwärtspfeil (^) neben der Option Video starten / stoppen.
- Klicken Sie anschließend auf Virtuellen Hintergrund auswählen.
- Wählen Sie das gewünschte Bild und das wars.
Damit schließen wir die Anleitung zum Herunterladen und Verwenden von Zoom-Hintergründen ab. Wir haben die Schritte für Windows, Mac und mobile Geräte aufgelistet. Darüber hinaus haben wir gezeigt, wie diese benutzerdefinierten Hintergründe während des Meetings angewendet werden. Wenn Sie immer noch Zweifel haben, lassen Sie es uns in den Kommentaren unten wissen. Abgerundet werden hier einige iPhone Tipps und Tricks, PC-Tipps und Tricks, und Android Tipps und Trick dass Sie auch auschecken sollten.



