So verstecken Sie Apps oder Startbildschirmseiten auf dem iPhone
Verschiedenes / / August 05, 2021
Das kürzlich veröffentlichte iOS 14 hat in a gekauft Tonne Leckereien für die iPhone-Nutzer. Einige der bemerkenswerten waren die Einführung der App Library, die Möglichkeit, Widgets auf der Website hinzuzufügen Startbildschirm, die brandneue Siri-Oberfläche und eine Reihe weiterer Funktionen für Datenschutz, Sicherheit und Kamera Verbesserungen. Während diese Funktionen es schafften, das ganze Rampenlicht zu erobern, gab es einige andere, die leicht unter das Radar gerieten. Eine davon war die Möglichkeit, Apps oder die gesamten Startbildschirmseiten auf Ihren iPhone-Geräten auszublenden.
Wenn Sie Ihren Startbildschirm übersichtlich gestalten oder einige Apps vor den neugierigen Blicken verbergen möchten, ist diese Funktion auf jeden Fall hilfreich. Bisher konnten Sie diese Apps nur in einem Ordner ablegen, um sie einfach auszublenden. Für viele war dies keine praktikable Option. In dieser Hinsicht wird sich die neueste iOS 14-Funktion als recht effektive Problemumgehung herausstellen. In diesem Handbuch zeigen wir Ihnen, wie Sie Apps oder Startbildschirmseiten auf Ihrem iPhone ausblenden. Folgen.

So verstecken Sie Apps oder Startbildschirmseiten auf dem iPhone
Zunächst werden die Schritte zum Ausblenden der Apps aufgeführt, gefolgt von den gesamten Startbildschirmseiten. Für beide ist die einzige Voraussetzung, dass auf Ihrem Gerät das neueste iOS14 auf Ihrem Gerät ausgeführt wird. Nach alledem finden Sie hier die erforderlichen Anweisungen für beide.
Apps auf Ihrem iPhone ausblenden
- Um Apps auf Ihrem iPhone auszublenden, verwenden wir die neue App Library-Funktion.
- Drücken Sie dazu lange auf die gewünschte App Ihrer Wahl. Dadurch wird im Kontextmenü die Option App entfernen aus der Liste ausgewählt.
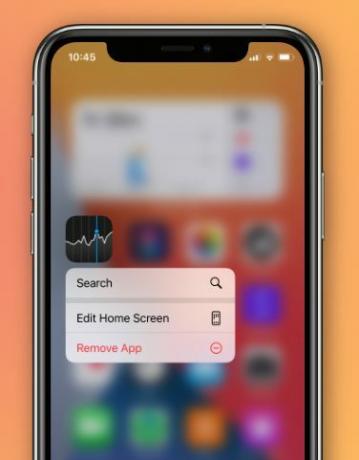
- Wählen Sie im angezeigten Bestätigungsdialogfeld die Option In App-Bibliothek verschieben.
- Wenn Sie eine der System-Apps ausgewählt haben, wird die obige Option als Vom Startbildschirm entfernen geändert.
- Sobald Sie die Auswahl getroffen haben, wird die gewünschte App ausgeblendet.
- Um darauf zuzugreifen, gehen Sie einfach zur letzten Startbildschirmseite und wischen Sie nach links. Dadurch wird die Seite App Library aufgerufen.
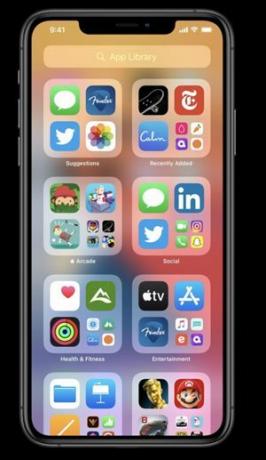
- Gehen Sie von dort zur gewünschten App-Kategorie und greifen Sie auf die App zu, die Sie zuvor ausgeblendet hatten.
- Abgesehen davon können Sie auch die Suchleiste verwenden, um versteckte Apps zu finden. Wischen Sie einfach von einem Ihrer Startbildschirme nach unten, um die Suchfunktion zu aktivieren.
- Darüber hinaus können Sie von nun an alle neuen Apps direkt zur App-Bibliothek hinzufügen lassen, indem Sie den Startbildschirm umgehen. Gehen Sie dazu zu Einstellungen> Startbildschirm und tippen Sie in der App-Bibliothek auf die Option Nur.
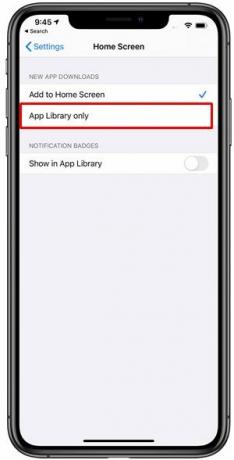
- Um dies rückgängig zu machen, wählen Sie die Option "Zum Startbildschirm hinzufügen" oder ziehen Sie Ihre Apps aus der App-Bibliothek.
Damit schließen wir die Anleitung zum Ausblenden von Apps auf Ihren iPhone-Geräten ab. Wenden wir uns nun dem Ausblenden der Startbildschirmseiten zu. Folgen.
Ausblenden von Startbildschirmseiten
Nicht nur die einzelnen Apps, sondern Sie können sogar die gesamten Startbildschirmseiten Ihrer iPhone-Geräte ausblenden. Das einzige, was Sie beachten müssen, ist, dass Sie mindestens eine Startbildschirmseite haben müssen. Nun, dies ist etwas aus den offensichtlichen Gründen und braucht keine Erklärungen als solche. In diesem Sinne sind hier die Schritte zum Ausblenden Ihrer Startbildschirmseiten:
- Gehen Sie zu Ihrem Startbildschirm und drücken Sie lange auf einen leeren Bereich auf dem Bildschirm. Dies sollte alle Ihre Apps zappeln lassen.
- Unten sehen Sie eine horizontale Punktreihe, die die Anzahl der Startbildschirme angibt.
- Deaktivieren Sie jetzt einfach die Startbildschirmseite oder Seiten, die Sie ausblenden müssen. Sobald dies erledigt ist, klicken Sie oben rechts auf die Schaltfläche "Fertig".

- Um über die versteckten Startbildschirme auf eine der Apps zuzugreifen, können Sie die App-Bibliothek oder die Such-Symbolleiste verwenden.
- Um die ausgeblendeten Seiten wiederherzustellen, gehen Sie zur Seite "Bearbeiten" und markieren Sie die Seiten, die Sie einblenden müssen.
Dies war alles aus dieser Anleitung zum Ausblenden von Apps oder den gesamten Startbildschirmseiten auf Ihren iPhone-Geräten. Wie bereits erwähnt, gelten diese Schritte nur für Geräte mit dem neuesten iOS 14. Für iPhone-Geräte mit einem früheren Betriebssystem können sie die Bildschirmzeitfunktion verwenden. Diese Funktion ist auf allen iPhones mit iOS 12, iOS 13 und iOS 14 verfügbar.
Auf der anderen Seite konnten Sie nur eine begrenzte Anzahl von Apps ausblenden. Um darauf zuzugreifen, gehen Sie zu Einstellungen> Bildschirmzeit> Inhalts- und Datenschutzbeschränkungen> Zulässige Apps. Nachdem dies gesagt ist, kommen wir zum Ende des Leitfadens. Wenn Sie Probleme haben, teilen Sie uns dies bitte im Kommentarbereich unten mit. Abgerundet werden hier einige iPhone Tipps und Tricks, PC-Tipps und Tricks, und Android Tipps und Trick dass Sie auch auschecken sollten.



![So installieren Sie Dirty Unicorns Oreo auf Redmi 4 Prime [Android 8.1 Oreo]](/f/5d8b0f8fe833f2cf43bf53785ccba1d7.jpg?width=288&height=384)