So sperren Sie Ihren Windows 10-PC mithilfe der Eingabeaufforderung
Verschiedenes / / August 05, 2021
Immer wenn Sie sich für einige Zeit von Ihrem PC entfernen, egal wie kurz; Wenn Sie sich der Cybersicherheit bewusst sind, wissen Sie, dass es wichtig ist, Ihren PC zu sperren. Dies gibt Ihnen unter anderem ein gewisses Maß an Sicherheit, dass Ihr PC vor unerbetenem Zugriff durch Betrüger, Phisher und dergleichen geschützt ist. Es gibt verschiedene Möglichkeiten, Ihren PC zu sperren. In diesem Artikel liegt der Schwerpunkt jedoch auf dem Sperren Ihres PCs Windows 10 PC Verwenden der Eingabeaufforderung.

Es ist vielleicht nicht die schnellste Methode, aber es ist zumindest vorteilhaft, zusätzliche Tricks in Ihrem Hut zu haben - mehr als eine Möglichkeit, dasselbe zu tun.
Lassen Sie uns ohne weiteres auf das Thema eingehen.
Sperren Ihres Windows 10-PCs mithilfe der Eingabeaufforderung
Um die Eingabeaufforderung zu starten, drücken Sie die Windows-Taste, um das Startmenü zu öffnen, und geben Sie "cmd" in die Suchleiste ein. Wählen Sie Eingabeaufforderung aus der Liste der Optionen, die in den Suchergebnissen angezeigt werden, und führen Sie die Anwendung aus.
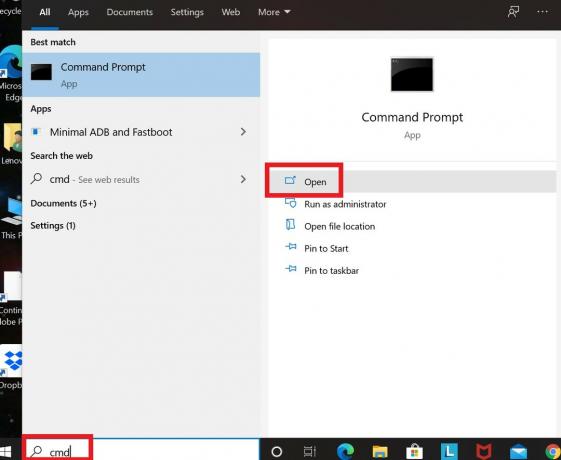
Geben Sie beim Öffnen der Eingabeaufforderung den folgenden Befehl ein:
Rundll32.exe user32.dll, LockWorkStation
Drücken Sie die Eingabetaste, um den Befehl auszuführen und Ihren PC zu sperren.
Wenn Ihr PC gesperrt ist, bleibt der Sperrbildschirm normalerweise einige Zeit eingeschaltet, bevor das Zeitlimit überschritten wird. Sie können das Zeitlimit für den Sperrbildschirm auch mithilfe der Eingabeaufforderung ermitteln, sodass Sie in Fällen, in denen Sie sich beeilen müssen, Verlassen Sie Ihre Workstation, nachdem Sie Ihren PC gesperrt haben. Sie können sicher sein, dass der Sperrbildschirm nach einiger Zeit deaktiviert wird einstellen.
Lassen Sie uns schnell sehen, wie Sie das tun können.
Festlegen des Zeitlimits für den Sperrbildschirm mithilfe der Eingabeaufforderung
Starten Sie die Eingabeaufforderung auf die gleiche Weise wie in der ersten Instanz, stellen Sie jedoch diesmal sicher, dass Sie die Anwendung als Administrator ausführen, um Komplikationen zu vermeiden. Klicken Sie dazu einfach mit der rechten Maustaste auf "Eingabeaufforderung", wenn diese in den Suchergebnissen angezeigt wird, und wählen Sie dann "Als Administrator ausführen".

Geben Sie beim Öffnen der Eingabeaufforderung den folgenden Befehl ein:
powercfg.exe / SETACVALUEINDEX SCHEME_CURRENT SUB_VIDEO VIDEOCONLOCK
Anstelle von
powercfg.exe / SETACVALUEINDEX SCHEME_CURRENT SUB_VIDEO VIDEOCONLOCK <60>
Beachten Sie, dass der obige Befehl nur gültig ist, wenn Ihr PC angeschlossen ist und aufgeladen wird. Wenn es mit Batteriestrom betrieben wird, ist der Befehl ungültig. Um das Zeitlimit für den Sperrbildschirm bei Batteriestrom Ihres PCs einzustellen, müssen Sie / SETACVALUEINDEX in / SETDCVALUEINDEX ändern und den Befehl wie gewohnt ausführen.
Führen Sie dann diesen Befehl aus:
powercfg.exe / SETACTIVE SCHEME_CURRENT
Das ist alles dazu. Sie wissen jetzt, wie Sie Ihren Windows 10-PC mithilfe der Eingabeaufforderung sperren und sogar als Bonus das Zeitlimit für den Sperrbildschirm auch mithilfe der Eingabeaufforderung festlegen.



