Erste Schritte mit PowerShell-Skripten
Verschiedenes / / August 05, 2021
Skripte oder Skriptsprache ist eine Computerprogrammiersprache, die zur Ausführung verschiedener Aufgaben verwendet wird. Jede digitale App, jedes Programm, jede Funktion oder Funktion, die wir in unserem täglichen Leben verwenden, ist das Ergebnis solcher Skripte. Ein solches Skript-Tool, das wir heute diskutieren werden, ist die "PowerShell".
PowerShell ist eine Shell-Skriptsprache von Microsoft, die für das Konfigurationsmanagement und das Framework zur Aufgabenautomatisierung verwendet wird. Ursprünglich als Windows PowerShell bekannt, wurde es später als plattformübergreifende Software und Open Source-Software entwickelt und am 18. August 2016 als PowerShell Core eingeführt. Die neueste Version basiert auf .NET Core.
In diesem Handbuch für Anfänger von PowerShell-Skripten werden wir Sie heute durch die einfachsten Tutorials führen, die Ihnen beim Einstieg in PowerShell-Skripte helfen. Lassen Sie uns lernen, wie:
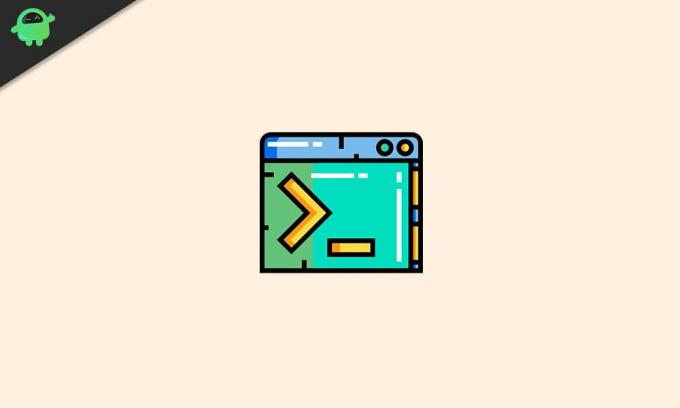
Inhaltsverzeichnis
- 1 Was ist Windows PowerShell?
- 2 Vorteile von PowerShell gegenüber der Eingabeaufforderung
- 3 PowerShell-Erweiterungsrichtlinien in Windows 10
-
4 Erstellen Sie eine PowerShell-Skriptdatei in Windows 10
- 4.1 Erfahren Sie, wie Sie ein Skript mit Visual Studio Code erstellen
- 4.2 Schritte zum Erstellen von PowerShell-Skripten mit der Integrated Scripting Environment (ISE)
- 4.3 Schritte zum Erstellen von PowerShell-Skripten mit Notepad
- 5 Ausführen der PowerShell-Skriptdatei unter Windows 10
Was ist Windows PowerShell?
Die Windows PowerShell ähnelt der Eingabeaufforderung und ist unter Windows, MacOS und Linux verfügbar. Im Gegensatz zur Eingabeaufforderung ist PowerShell jedoch eine hochleistungsfähige Befehlszeilenschnittstelle (Command Line Interface, CLI). Es bietet eine große Auswahl an Werkzeugen und bietet große Flexibilität und Kontrolle. Es wird mit einer integrierten Skriptumgebung (ISE) geliefert, und dieser ISE-Bildschirm ist in zwei Teile unterteilt. Wenn der obere Teil zum Schreiben von Skripten verwendet wird, wird der untere Teil zum Ausführen von Befehlen verwendet (manuell).
Vorteile von PowerShell gegenüber der Eingabeaufforderung
PowerShell ist viel mehr als eine Eingabeaufforderung und wird anhand der folgenden Punkte ausführlich erläutert:
Die Eingabeaufforderung verwendet Befehle, während PowerShell Cmdlets verwendet:"Cmdlet" sind weitaus nützlicher als Befehle, die in "cmd.exe" verwendet werden. Die Cmdlets sind ein leichtgewichtiger Befehl, der verfügbar macht Komplexe Systemverwaltungsfunktionen wie Windows Management Instrumentation (WMI) und Registrierung Management.
PowerShell wird mit dem .NET Framework entwickelt: Das .NETZ Das Framework in PowerShell ermöglicht es seinen Skripten, .NET-Schnittstellen und andere erweiterte Funktionen zu verwenden, die sonst nicht über Cmdlets bereitgestellt werden.
PowerShell ist eine objektorientierte Programmiersprache: Die von Cmdlets ausgegebenen Daten sind nicht nur Texte, sondern Objekte. Es bietet mehr Flexibilität beim Herumspielen mit komplexen Daten.
PowerShell ist eine aufgabenorientierte Skriptsprache: Es ist eine aufgabenbasierte Skriptsprache, die Befehlszeilentools und vorhandene Skripts unterstützt.
PowerShell verfügt über eine erweiterbare Oberfläche: Dieses Shell-Skript wurde als unabhängiger Softwareanbieter angepasst. Mithilfe von PowerShell zur Verwaltung ihrer Software können Unternehmensentwickler benutzerdefinierte Tools und Dienstprogramme erstellen.
PowerShell ist sehr einfach zu bedienen: Während der Verwendung von PowerShell ermöglicht das befehlsbasierte vereinfachte Navigationssystem den Benutzern das einfache Navigieren in der Registrierung und in anderen Datenspeichern.
PowerShell-Erweiterungsrichtlinien in Windows 10
- Beschränkt: Es verhindert, dass ein Skript ausgeführt wird.
- Uneingeschränkt: Damit können Sie jedes Skript ohne Einschränkungen ausführen.
- Remote Signed: Es sind nur Skripte zulässig, die auf dem Gerät erstellt wurden. Für die Ausführung von Skripten auf einem anderen System ist die Signatur eines vertrauenswürdigen Herausgebers erforderlich.
- Alle signiert: Es ermöglicht die Ausführung aller Arten von Skripten, unter der Bedingung, dass ein vertrauenswürdiger Herausgeber sie signiert hat.
Erstellen Sie eine PowerShell-Skriptdatei in Windows 10
Das Erstellen von PowerShell-Skripten in Windows 10 ist keine sehr komplizierte Aufgabe. Sie können entweder den Visual Studio-Code-Editor mit der PowerShell-Erweiterung verwenden oder ihn virtuell mit einem beliebigen Texteditor oder der ISE-Konsole ausführen.
Erfahren Sie, wie Sie ein Skript mit Visual Studio Code erstellen
VS Code oder Visual Studio Code ist der kostenlose und erweiterbare Quellcode-Editor von Microsoft. Mit dem VS-Code kann man leicht jede Programmiersprache bearbeiten. Darüber hinaus bietet der Benutzer beim Hinzufügen mit der PowerShell-Erweiterung eine IntelliSense-Unterstützung und ein hochgradig interaktives Skriptbearbeitungserlebnis.
Beginnen wir jetzt mit dem Lernprozess:
Schritte zum Installieren des VS-Codes oder des Visual Studio-Codes
- Gehen Sie zur offiziellen Webseite von Visual Studio-Code.
- Jetzt Klicken auf der Windows herunterladen Taste.
- Sobald die Datei Wenn Sie heruntergeladen haben, doppelklicken Sie darauf, um das Programm zu starten Installation von Virtual Studio Code Prozess.
- Befolgen Sie hier die Anweisungen auf dem Bildschirm (bestätigen Sie die Vertragsbedingungen).
- Klicken Sie danach auf Nächster Taste, dreimal in Kontinuität nach jeder Seite.
- Befolgen Sie erneut die anderen Anweisungen auf dem Bildschirm und verarbeiten Sie sie gemäß den Anforderungen.
- Jetzt klicken auf Weiter -> Installieren -> Fertig stellen.
Nach Abschluss des Vorgangs können Sie mit dem nächsten Schritt fortfahren, um die PowerShell-Erweiterung zu installieren.
Schritte zum Installieren der PowerShell-Erweiterung
- Öffnen Sie zunächst die Visual Studio-CodeSuchen Sie dann im linken Bereich die und wählen Sie die aus Erweiterungen Tab.
- Nun nochmal im linken Bereich, Wählen Sie die oberste PowerShell aus und installieren Sie sie Der Installationsvorgang kann eine Weile dauern. Warten Sie geduldig.
- Nach der erfolgreichen Installation des Visual Studio-Codes und der PowerShell-Erweiterung können wir nun mit der Erstellung des Skripts beginnen.
Schritte zum Erstellen von PowerShell-Skripten mit Visual Studio-Code
- Öffne das Visual Studio-Code Fenster.
- Gehen Sie in der oberen linken Ecke zu Datei und wählen Sie die Option Neue Datei.
- Speichern Sie nun die Neue Datei Gehen Sie zum Menü Datei und wählen Sie die Option Speichern als.
- Geben Sie einen Dateinamen an, gefolgt von .ps1 Erweiterung und klicken Sie auf speichern.
- Schreiben Sie nun einen neuen Befehl, zum Beispiel:
Write-Host "Hallo Welt"
- Klicken Sie zum Ausführen des Skripts auf Lauf Taste (eine pfeilartige Taste in der oberen rechten Ecke) oder drücken Sie die Taste F5.
Dieses Skript präsentiert die Ausgabe als, "Hallo Welt". (Sie können anstelle von Hello World auch einen anderen Text verwenden.)
- Um dieses Skript zu speichern, gehen Sie zu Dateimenü und klicken Sie auf die Option speichern.
Schritte zum Erstellen von PowerShell-Skripten mit der Integrated Scripting Environment (ISE)
- Geben Sie in der Windows-Suchleiste Folgendes ein Windows PowerShell ISE.
- Klicken Sie mit der rechten Maustaste auf das Suchergebnis und wählen Sie die Option Als Administrator ausführen.
- Gehe zum Dateimenü oben links und wählen Sie Neu zum Erstellen eines leeren .ps1Datei.
- Schreiben Sie einen neuen Befehl, zum Beispiel:
Write-Host "Hallo Welt"
- Gehen Sie nun in der oberen linken Ecke zum Dateimenü und klicken Sie dann auf die Option speichern.
- speichern das Skript mit einem neuen Namen gefolgt von der .ps1Erweiterung.
- Klicken Sie abschließend auf speichern (Sie können auch den Standardordner ändern, um das Skript zu speichern.)
Schritte zum Erstellen von PowerShell-Skripten mit Notepad
- Gehe zum Start Menü und Typ und öffnen Notizblock.
- Schreiben Sie einen neuen Befehl, wie in den obigen Schritten erwähnt.
- Gehen Sie nun in der oberen linken Ecke zum Dateimenü und wählen Sie die Option Speichern als.
- Speichern Sie das Skript unter einem neuen Namen, gefolgt von .ps1 Erweiterung und klicken Sie dann auf die speichern
Sobald Sie mit dem erfolgreichen Schreiben der Skripte fertig sind, können beide Konzepte mit Ausnahme von Notepad das Skript ausführen. Das Skript in Notepad schlägt standardmäßig fehl, da die PowerShell-Einstellungen (Standard) im Allgemeinen so eingestellt sind, dass die Ausführung eines Skripts blockiert wird.
Ausführen der PowerShell-Skriptdatei unter Windows 10
Um ein Skript erfolgreich mit PowerShell auszuführen, kann die Ausführungsrichtlinie unter Windows 10 geändert werden. Befolgen Sie die unten angegebenen Schritte:
- Gehe zum Suche Leiste in Ihrem Desktop und geben Sie ein Windows PowerShell.
- Klicken Sie im Suchergebnis mit der rechten Maustaste und wählen Sie Als Administrator ausführen Möglichkeit.
- Geben Sie den folgenden Befehl ein und drücken Sie dann Eingeben um die Ausführung von Skripten zu ermöglichen.
Set-ExecutionPolicy RemoteSigned
- Geben Sie nun ein EIN und dann erneut drücken Eingeben.
- Geben Sie dann den folgenden Befehl ein und drücken Sie Eingeben.
& "C: \ PATH \ TO \ SCRIPT \ first_script.ps1"
Hinweis: Anstelle von PATH \ TO \ SCRIPTStellen Sie sicher, dass Sie den Speicherort Ihres Skripts angeben. Beispielsweise, Benutzer \ Benutzername \ Downloads.
- Sobald Sie fertig sind, wird das PowerShell-Skript erfolgreich ausgeführt.
Wir hoffen, dass wir Sie bis zum Ende dieses Artikels erfolgreich mit den ersten Schritten mit PowerShell-Skripten vertraut gemacht haben. Die PowerShell-Skripte sind ein großes Thema und bieten Ihnen verschiedene Ressourcen und Techniken zum Erlernen.
Wir haben versucht, alle wesentlichen Anfänger mit der einfachsten Erklärung oben abzudecken. Ziel dieses Artikels ist es, unseren Lesern den Einstieg in die Verwendung von PowerShell zu erleichtern und einige einfache Skripte zusammenzustellen. Wenn Sie Fragen oder Feedback haben, schreiben Sie bitte den Kommentar in das Kommentarfeld unten.



