Manuelles Hinzufügen von Passwörtern zum iCloud-Schlüsselbund
Verschiedenes / / August 05, 2021
Der iCloud-Schlüsselbund ist ein Kennwortverwaltungstool, das in Mac OS- und iOS-Geräten verwendet wird. Das Tool ist gut in das Apple-Ökosystem integriert und wird daher hauptsächlich von iOS-Benutzern verwendet. Wenn das Tool aktiviert ist, erfasst es Anmeldeinformationen bei der Eingabe und speichert sie unter Ihrer Apple ID in der iCloud. Wenn Sie sich also erneut auf dieser Website anmelden, werden die Details automatisch durch Schlüsselanhänger ausgefüllt.
In dieser modernen Zeit, in der wir viele Anmeldedaten, Benutzernamen und Passwörter haben, sind Passwortmanager in diesen Situationen sehr hilfreich. Daher ist das einzige Passwort, an das wir uns erinnern müssen, das Apple ID-Passwort oder das Passwort des Passwort-Managers. In diesem Artikel erfahren Sie, wie Sie den Schlüsselbund einrichten und der Schlüsselbundliste manuell Kennwörter hinzufügen.

Inhaltsverzeichnis
-
1 So fügen Sie dem iCloud-Schlüsselbund manuell Kennwörter hinzu
- 1.1 Manuelles Hinzufügen eines neuen Passworts über das iPhone.
- 1.2 Manuelles Hinzufügen eines neuen Passworts über MacOS
- 2 Fazit
So fügen Sie dem iCloud-Schlüsselbund manuell Kennwörter hinzu
Zunächst müssen wir die Schlüsselbundoption in Ihrem Gerät aktivieren. Führen Sie die folgenden Schritte aus, um den iCloud-Schlüsselbund auf allen iOS-Geräten zu aktivieren:
- Öffnen Rahmen App in Ihrem iOS-Gerät und tippen Sie auf ApfelICH WÜRDE Banner.
- Scrollen Sie jetzt nach unten zu iCloud und tippen Sie darauf.
- Von dort aus tippen Sie auf Schlüsselbund und aktivieren Sie es durch Schieben des Kippschalters.
Beachten Sie, dass Sie auf Ihrer Apple ID eine Zwei-Faktor-Authentifizierung einrichten müssen, um den Schlüsselbund auf Ihrem iPhone oder iPad zu aktivieren. Wenn Sie dies noch nicht getan haben, führen Sie die folgenden Schritte aus, um die Zwei-Faktor-Authentifizierung zu aktivieren:
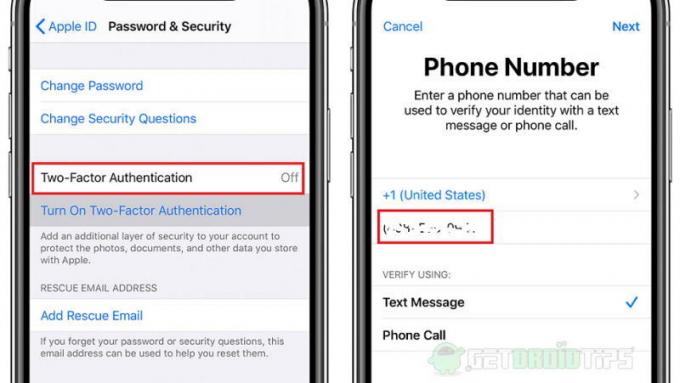
- Öffnen Sie zunächst die Einstellungen und tippen Sie auf Ihre Apple ID Banner.
- Scrollen Sie nach unten zu Passwort und Sicherheit. Tippen Sie auf Zwei-Faktor-Authentifizierung.
- Befolgen Sie nun die Schritte auf dem Bildschirm und schließen Sie die Einrichtung ab.
- Sie werden aufgefordert, eine funktionierende Telefonnummer einzugeben, um einen OTP-Code zu erhalten. Geben Sie also eine Nummer an, auf die Sie derzeit Zugriff haben.
Manuelles Hinzufügen eines neuen Passworts über das iPhone.
Jetzt können Sie über die Einstellungs-App auf Ihrem iOS iPhone oder iPad auf Kennwörter im Schlüsselbund zugreifen und diese hinzufügen. Gehen Sie folgendermaßen vor, um ein neues Passwort für eine Website hinzuzufügen:
- Öffne das die Einstellungen App und scrollen Sie nach unten zu Passwörter und Konto.
- Tippen Sie nun auf Websites und AppPasswörter, geben Sie die Gesichts-ID oder die Touch-ID an, wenn Sie dazu aufgefordert werden.
- Tippen Sie nun auf Plus(+) Symbol oben rechts.
- Geben Sie Anmeldeinformationen wie Benutzername und Passwort ein, indem Sie die Website-Adresse in die entsprechenden Felder eingeben.
- Tippen Sie nun auf Erledigtwird es dem Eintrag hinzugefügt.
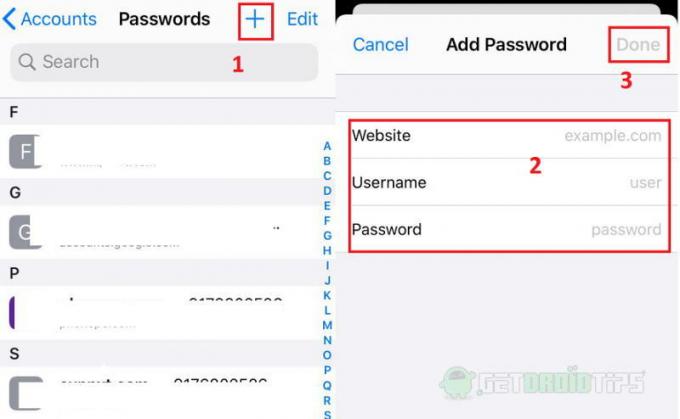
Manuelles Hinzufügen eines neuen Passworts über MacOS
Wenn Sie einen Mac-PC haben, können Sie dem iCloud-Schlüsselbund auch manuell Kennwörter hinzufügen. Um dies zu tun,
- Öffnen Schlüsselbund Zugang App in Ihrem Mac
- Klicke auf Neuer Schlüsselbund (+ Symbol) aus der Symbolleiste.
- Geben Sie nun Anmeldeinformationen wie Name, Benutzername und Passwort ein.
- Klicken Sie auf Speichern, um die Informationen zu speichern.

Fazit
Zusammenfassend waren dies die Schritte zum manuellen Hinzufügen von Kennwörtern zum iCloud-Schlüsselbund. Wie Sie sehen können, sind diese Schritte einfach und benutzerfreundlich, sodass Sie sie problemlos einrichten können. Es ist jedoch immer ratsam, Ihr Apple ID-Passwort zu schützen. Bewahren Sie es vertraulich auf und verwenden Sie für viele Websites nicht dieselben Passwörter. Verwenden Sie den Schlüsselbund, um sichere Passwörter zu generieren, während Sie sich auf einer Website anmelden. Und haben angenehmes und sicheres Surfen.
Die Wahl des Herausgebers:
- Behebung des Bluetooth-Pairing-Problems auf dem iPhone SE
- So beheben Sie das Problem mit der Batterieentladung nach dem Beta-Update für iOS 14
- So installieren Sie iOS 14 Beta 1 ohne Entwicklerkonto - Developer Beta
- Stellen Sie einen beliebigen Titel als Klingelton auf dem iPhone ohne iTunes oder Computer ein
- Laden Sie IPSW-Dateien für iPhone, iPad und iPod herunter und verwenden Sie sie
Rahul ist ein Informatikstudent mit einem massiven Interesse an technischen und Kryptowährungsthemen. Er verbringt die meiste Zeit damit, entweder zu schreiben oder Musik zu hören oder unbekannte Orte zu bereisen. Er glaubt, dass Schokolade die Lösung für all seine Probleme ist. Das Leben passiert und Kaffee hilft.


