So beheben Sie ERR_CERT_COMMON_NAME_INVALID in Chrome
Verschiedenes / / August 05, 2021
Chrome ist die beste Wahl für Benutzer und Webentwickler. Es liegt an seiner Einfachheit und Benutzerfreundlichkeit. Außerdem ist es aufgrund der vielen Fehler, die es im Vergleich zu anderen Browsern verursacht, am ärgerlichsten. Mein Freund betreibt eine Website und hat ständig einen ERR_CERT_COMMON_NAME_INVALID-Fehler gemeldet.
Auf der Suche nach Gründen haben wir herausgefunden, dass das Problem für ERR_CERT_COMMON_NAME_INVALID das Zertifikat ist, das zur Authentifizierung der SSL-Verbindungen verwendet wird. Weil Websites Sicherheitsschichten verwenden, die als SSL (Secure Socket Layer) bezeichnet werden, um den Datenverkehr für sie zu authentifizieren.
Obwohl der Fehler meistens nicht bei einer Fehlkonfiguration des Zertifikats auftritt. Es gibt viele Faktoren, die zu diesem Problem beitragen. Insbesondere wenn dieselbe Website in verschiedenen Browsern wie Firefox oder Edge perfekt geladen wird, haben Sie sich jetzt an den Chrome-Browser angeschlossen und möchten nicht zu einem anderen Browser wechseln. Wir haben also einige Lösungen für Sie, mit denen Sie versuchen können, dies selbst zu beheben.

Inhaltsverzeichnis
-
1 Wie behebe ich ERR_CERT_COMMON_NAME_INVALID in Chrome?
- 1.1 Lösung 1: Überprüfen von Datum und Uhrzeit
- 1.2 Lösung 2: Erweiterungsstörungen
- 1.3 Lösung 3: Aktualisieren Sie das Betriebssystem und Chrome
- 1.4 Lösung 4: Deaktivieren Sie die Antivirensoftware vorübergehend
- 1.5 Lösung 5: Wenden Sie sich an den Website-Administrator
- 2 Fazit
Wie behebe ich ERR_CERT_COMMON_NAME_INVALID in Chrome?
Wie oben erwähnt, hängt es also nicht immer vom Zertifikat ab. Lassen Sie uns einige andere Faktoren und ihre Lösungen diskutieren.
Hinweis: Wenn Sie mit einem öffentlichen WLAN-Netzwerk wie einem Flughafen verbunden sind, für den eine Anmeldung erforderlich ist, sollten Sie sich zuerst anmelden, um auf die Website zugreifen zu können. Öffnen Sie eine Website mit “http://” als Starter zum Beispiel http://example.com. Melden Sie sich beim Öffnen des Anmeldefensters im Netzwerk an.
Lösung 1: Überprüfen von Datum und Uhrzeit
Datum und Uhrzeit scheinen eine einfache Sache zu sein, können jedoch einige Serienprobleme verursachen. Eine zeitliche Nichtübereinstimmung kann zu Fehlern führen, insbesondere in Netzwerken und im Internet. Sie können also die Zeit festlegen, zu der die Einstellungen automatisch aktualisiert werden sollen, anstatt sie manuell zu ändern.
Um dies zu tun:
- Öffnen Schalttafel von Anfang an / mit dem Run-Befehl „Control“.
- Klicke auf Uhr und Regionen und klicken Sie auf “Uhrzeit und Datum einstellen “ unter Datum (und Uhrzeit.
- Klicken Sie nun auf Einstellungen ändern und geben Sie ein Administratorkennwort ein, wenn Sie dazu aufgefordert werden.
- Klicken Sie im Popup auf Synchronisieren (Häkchen) und geben Sie entweder Details zum Server an time.windows.com oder time.google.com
- Klicken Sie auf OK, und jetzt ändert sich die Uhrzeit je nach Server.

Lösung 2: Erweiterungsstörungen
Wenn Sie viele Erweiterungen installiert haben, verursachen diese den Fehler. Mehrere netzwerkbezogene Erweiterungen wie Adblock, VPN oder Online Security verursachen bei gleichzeitiger Ausführung Serienprobleme. Um das Problem herauszufinden und zu lösen,
- Öffnen Sie eine Inkognito-Registerkarte auf Chrom, indem Sie Strg + Umschalt + N (gleichzeitig) drücken.
- Öffnen Sie dieselbe Seite auf der Registerkarte Inkognito.
- Wenn die Seite ordnungsgemäß geladen wird, hängt das Problem mit Erweiterungen zusammen.
- Deaktivieren Sie alle Erweiterungen nacheinander und testen Sie, ob die Seite geladen wird.
- Entfernen Sie die das Problem verursachende Erweiterung dauerhaft oder deaktivieren Sie sie vorübergehend.
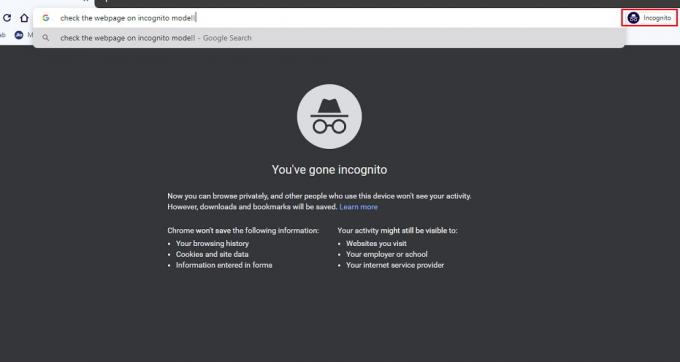
Lösung 3: Aktualisieren Sie das Betriebssystem und Chrome
Es ist wichtig, die Dinge auf dem neuesten Stand zu halten, insbesondere auf Systemen, die für die Verbindung mit dem Internet verwendet werden. Weil das Update Fehlerbehebungen und Sicherheitskorrekturen für die Software bringt.
- Aktualisieren Sie Ihr Windows-System, indem Sie in gehen Einstellungen> Update und Wiederherstellung> Nach Updates suchen.
- Für macOS Gehe zu Systemeinstellungen> Software-Update.
- Verwenden Sie für Linux-basierte Systeme den integrierten Update-Manager oder führen Sie den Befehl „Sudo apt-get install upgrade. “ Diese Option kann je nach Verteilung variieren.
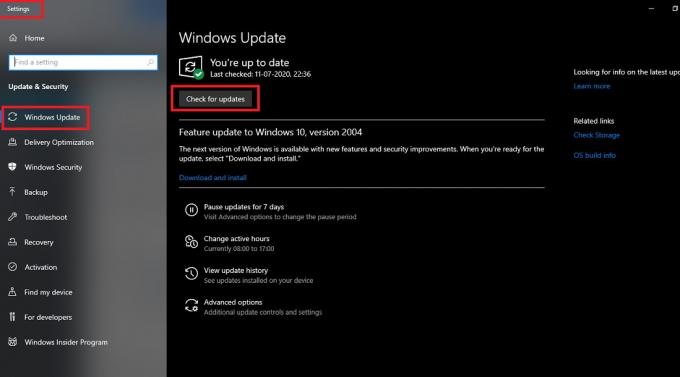
Jetzt ist es Zeit, Google Chrome zu aktualisieren.
- Gehen Sie zu den Einstellungen in Chrom, indem Sie auf das Symbol mit den drei Punkten in der oberen rechten Ecke klicken.
- Scrollen Sie nach unten und klicken Sie auf Über Chrome.
- Sobald die Seite geöffnet wird, sucht Chrome automatisch nach Updates und benachrichtigt Sie, wenn Updates verfügbar sind.

Lösung 4: Deaktivieren Sie die Antivirensoftware vorübergehend
Einige Antivirenprogramme verhindern möglicherweise den Zugriff auf Websites, um Sie vor Bedrohungen zu schützen. Wenn Sie der Meinung sind, dass die Website sicher ist und dies ein Fehlalarm ist, können Sie überprüfen, ob die Seite geöffnet wird, nachdem Sie die Antivirensoftware vorübergehend deaktiviert haben. Der Prozess variiert je nach Antivirenmarke oder Dienstanbieter. Informationen zum Deaktivieren finden Sie in den markenspezifischen Handbüchern oder Tutorials.
Wir können Sie jedoch für den gängigen Windows Defender unterstützen.
- Öffnen Sie Windows Defender und klicken Sie auf Viren- und Bedrohungsschutz.
- Klicken Sie unter Einstellungen für Viren- und Bedrohungsschutz auf Einstellungen verwalten.
- Deaktivieren Sie jetzt den Echtzeitschutz.

Jetzt müssen wir die Windows-Firewall deaktivieren. Um dies zu tun,
- Öffnen Sie die Windows-Sicherheits-App
- Wählen Sie auf der linken Seite Firewall- und Netzwerkschutz aus.
- Deaktivieren Sie die Windows Defender-Firewall mit dem Kippschalter.

Lösung 5: Wenden Sie sich an den Website-Administrator
Wenn Sie die Webseite in keinem anderen Browser öffnen können, hat die Seite einige Probleme. Es hat einige sicherheitsrelevante Probleme und muss behoben werden. An dieser Stelle können Sie nichts weiter tun, als sich an den Administrator zu wenden und das Problem zu melden. Der Administrator muss möglicherweise Zertifikate für seine Websites installieren. Es ist ihre Aufgabe, Sie brauchen sich keine Sorgen zu machen. Einfach melden und warten.
Fazit
Um diesen Artikel abzuschließen, können wir sehen, dass das Lösen des ERR_CERT_COMMON_NAME_INVALID-Fehlers in Chrome einfach ist. Aber Sie sollten Geduld und ein bisschen Zeit haben. Wenn Sie keine Zeit haben oder die Arbeit sehr dringend ist, können Sie einen anderen Browser verwenden, um die Arbeit vorübergehend zu erledigen.
Wenn diese Lösungen bei Ihnen immer noch nicht funktionieren, können Sie sich an die Entwickler von Google wenden, um Unterstützung zu erhalten. Versuchen Sie außerdem, den Browser erneut zu installieren und einen Neustart durchzuführen. Ich hoffe, Sie haben das Problem behoben. Viel Spaß beim Surfen im Internet.
Die Wahl des Herausgebers:
- Entfernen Sie ein Google-Konto aus dem Chrome-Browser
- Behebung, dass Google Chrome Sound nicht funktioniert
- Was sind RTF-Dateien? Wie öffne ich RTF-Dateien auf einem PC mit Google Chrome?
- Google Text & Tabellen: So fügen Sie ein Bild über ein anderes Bild hinzu
- Schließen Sie den Laptop ohne Kabel an ein Smart-TV-Gerät an
Rahul ist ein Informatikstudent mit einem massiven Interesse an technischen und Kryptowährungsthemen. Er verbringt die meiste Zeit damit, entweder zu schreiben oder Musik zu hören oder unbekannte Orte zu bereisen. Er glaubt, dass Schokolade die Lösung für all seine Probleme ist. Das Leben passiert und Kaffee hilft.



