So beheben Sie, dass der Druckbildschirm unter Windows 10 nicht funktioniert
Verschiedenes / / August 05, 2021
Technologisch haben wir uns von Windows XP zu Windows 10 entwickelt. Gleichzeitig haben wir die massive Entwicklung der Computerhardware miterlebt. Die Tastaturanordnung bleibt jedoch die gleiche wie vor Jahren. Alle diese Schlüssel, mit Ausnahme einiger Hersteller, neigen dazu, die separaten Zifferntasten fallen zu lassen. Ruhe alle Schlüssel sind gleich. Apropos, jeder muss den PrtSc-Schlüssel gesehen haben. Dies ist der Schlüssel, der beim Tippen den für den Benutzer sichtbaren Bildschirminhalt erfasst. Dann stellt es es in einer Bildform für Druckzwecke zur Verfügung.
Viele Leute verwenden den Screenshot auch nur als Bilder, ohne sie auszudrucken. Ich benutze es oft, um Bilder in den Artikeln zu verwenden, die ich schreibe. Es ist eine nützliche Taste in der Tastatur. Manchmal beschweren sich Benutzer, dass die Der Druckbildschirm funktioniert nicht. Daher bringe ich Ihnen dieses Tutorial zur Fehlerbehebung, in dem ich verschiedene Möglichkeiten zur Behebung dieses Problems erwähnt habe. Dieser Fix ist hauptsächlich für Benutzer gedacht, die ihren PC unter der neuesten Version von Windows 10 ausführen.

Inhaltsverzeichnis
-
1 Problem, bei dem der Druckbildschirm unter Windows 10 nicht funktioniert
- 1.1 Schließen Sie die Programme
- 1.2 Verwenden Sie alternative Tastaturkürzel
- 1.3 Überprüfen Sie, ob der Druckbildschirmschlüssel fehlerhaft ist
- 1.4 Installieren Sie das Update auf dem Tastaturtreiber, wenn der Druckbildschirm nicht funktioniert
- 1.5 Verwenden Sie das Snipping Tool
Problem, bei dem der Druckbildschirm unter Windows 10 nicht funktioniert
Beginnen wir mit der Fehlerbehebung.
Schließen Sie die Programme
Möglicherweise werden einige Programme ausgeführt, die dazu führen können, dass der Druckbildschirm nicht richtig erfasst wird. Also musst du sie schließen.
- Drücken Sie Strg + Alt + Entf die Taskmanager
- Wählen Sie den Task-Manager aus der Liste der angezeigten Optionen aus
- Dann wird die Liste der aktiven Apps und Aufgaben angezeigt

- Klicken Sie mit der rechten Maustaste auf eine App, um sie hervorzuheben. Ein Menü wird erweitert
- Wählen Task beenden davon.
Beenden Sie nicht alle Aufgaben. Nur einige, die Sie zum Zeitpunkt der Aufnahme möglicherweise nicht verwenden. Versuchen Sie dann, den Screenshot zu machen und prüfen Sie, ob er funktioniert.
Verwenden Sie alternative Tastaturkürzel
Ja, es gibt alternative Verknüpfungen, die Sie mithilfe von Tastenkombinationen auf Ihrer Tastatur implementieren können.
- Sie können verwenden Windows + PrtSc Tastenkombination, wenn Sie sich auf einem Desktop befinden
- Wenn Sie einen Laptop verwenden, verwenden Sie Fn + Windows-Taste + PrtSc
Das aufgenommene Screenshot-Bild wird im Bildordner Ihres PCs unter dem gespeichert Screenshots Mappe.
Überprüfen Sie, ob der Druckbildschirmschlüssel fehlerhaft ist
Wenn der Laptop viele Jahre alt wird, nutzt sich die Hardware ab. Manchmal funktionieren einige Tasten der Tastatur möglicherweise nicht. Wenn die Tastatur fehlerhaft ist, muss sie möglicherweise ausgetauscht werden.
Sie können den Laptop entweder zum Servicecenter bringen, um die Tastatur überprüfen zu lassen, oder die Website wie die besuchen Tastaturtester. Auf dieser Seite können Sie jede Taste auf Ihrer Tastatur testen und durch Drücken der Tasten feststellen, ob eine Taste fehlerhaft ist.
Installieren Sie das Update auf dem Tastaturtreiber, wenn der Druckbildschirm nicht funktioniert
Manchmal liegt das Problem bei der Software, die dazu führen kann, dass die Funktionalität nicht wie beabsichtigt funktioniert. Versuchen Sie daher, Treiberupdates für die Tastatur Ihres PCs / Laptops zu installieren, damit die PrtSc-Taste wieder funktioniert.
- Geben Sie Device Manager in das Feld ein Schreibe hier um zu suchen Box. Klicken Sie auf Öffnen, wenn dies angezeigt wird
- Scrollen Sie in der Liste der Geräte nach unten zu Tastaturen. Klicken Sie, um es zu erweitern

- Rechtsklick auf dem Tastaturmodell> klicken Treiber aktualisieren
- Starten Sie nach der Installation des Updates Ihren PC neu und versuchen Sie nach dem Öffnen, einen Screenshot zu erstellen. Ich bin sicher, dass dies einwandfrei funktionieren sollte.
Verwenden Sie das Snipping Tool
Es gibt ein anderes alternatives Tool, das Sie verwenden können und das unter Windows verfügbar ist. Es ist das Snipping Tool.
- Schlagen Strg + S. Suche öffnen
- Art Snipping Tool
- Wählen Sie in den Ergebnissen Öffnen

- Dann wählen Sie Modus und setzen Sie es auf Fenster Snip da müssen wir das volle Fenster erfassen, dh den Bildschirm des Geräts
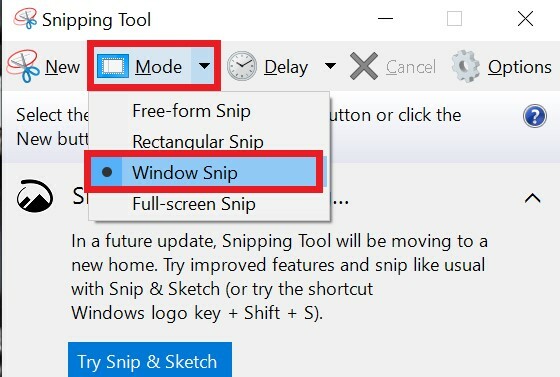
- Dann Klicken Sie auf den Bildschirm erfassen.
- Später können Sie den aufgenommenen Screenshot bearbeiten und speichern.
Also, das ist es, Leute. Wenn Sie feststellen, dass der Druckbildschirm auf Ihrem PC / Laptop nicht funktioniert, befolgen Sie dieses Tutorial und verwenden Sie die von mir erläuterte Fehlerbehebung. Ich bin mir sicher, dass es funktionieren wird. Teilen Sie Ihre Erfahrungen im Kommentarbereich mit.
Lesen Sie weiter,
- So erstellen Sie ein eigenes Gesicht Emoji auf jedem Android-Gerät
- Windows 10 Mobile Hotspot wird deaktiviert: So beheben Sie das Problem
- So erstellen / entfernen Sie durchgestrichenen Text in Google Text & Tabellen
Swayam ist ein professioneller Tech-Blogger mit einem Master-Abschluss in Computeranwendungen und hat auch Erfahrung mit der Android-Entwicklung. Er ist ein überzeugter Bewunderer von Stock Android OS. Neben dem technischen Bloggen liebt er das Spielen, Reisen und das Spielen / Unterrichten von Gitarre.


