So koppeln oder verbinden Sie AirPods mit einem Windows-PC [Handbuch]
Verschiedenes / / August 05, 2021
Menschen haben ein weit verbreitetes Missverständnis, dass Apple Airpods nur mit Apple-Geräten funktionieren. Benutzer glauben, dass andere Geräte die Airpods nicht unterstützen oder umgekehrt. Sie können jedoch Airpods anschließen zu Nicht-Apple-Gadgets. In diesem Handbuch werde ich Ihnen zeigen, wie Sie die tragbaren Apple-In-Ears mit dem Windows-PC koppeln. Die Betriebssystemversion spielt keine Rolle. Es funktioniert gut unter Windows 7/8/10, das die meisten Leute benutzen.
Einige sind möglicherweise neue Benutzer der Airpods. Daher wird dieser Leitfaden ihnen helfen. Wenn Airpods eine Verbindung über Bluetooth herstellen, müssen Sie diese zuerst koppeln. In diesen Tagen werden die Bluetooth-In-Ears bei den Massen immer beliebter. Wenn es um drahtlose Konnektivität geht, sind die Airpods von Apple immer das A und O. Also wechseln immer mehr Benutzer dazu. Außerdem ermöglicht Apple jetzt eine einfache Verbindung zu anderen Betriebssystemen wie Windows.

Fehlerbehebung | Apple Music funktioniert nicht auf Android-Geräten: So beheben Sie das Problem
Verbinden Sie AirPods mit einem Windows-PC
Hinweis
Bevor Sie beginnen, muss ich erwähnen, dass Sie die Airpods und das Containerkoffer vollständig aufladen müssen. Andernfalls kann die geringe Ladung die Konnektivität beeinträchtigen.
- Öffnen Sie Ihren Windows-PC
- Geben Sie in das Suchfeld ein Bluetooth-Einstellungen > klicken Öffnen auf der rechten Seite resultierend.
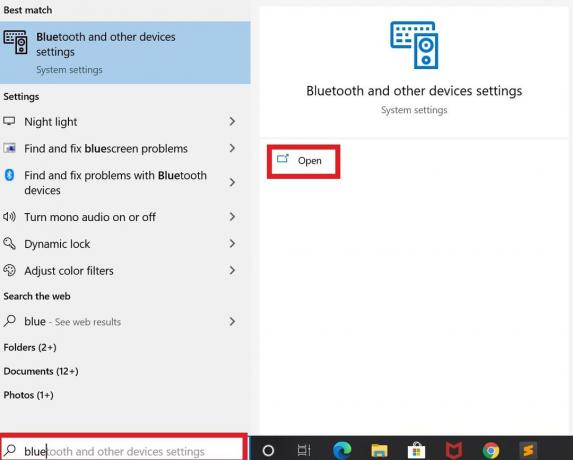
- Aktivieren Sie Bluetooth, indem Sie auf den Schalter klicken und den Status in ändern Auf.
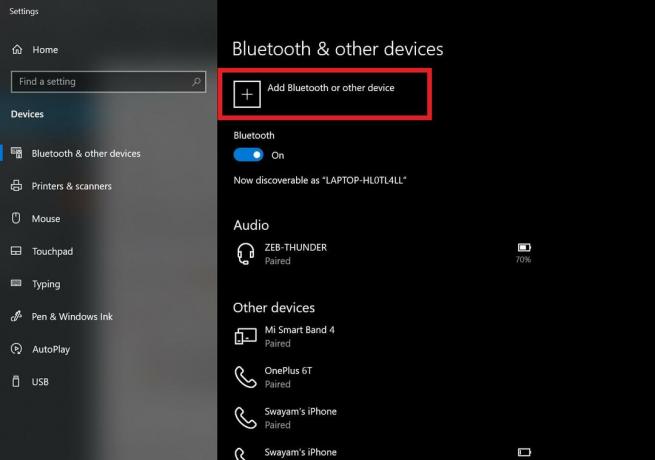
- Klicke auf Fügen Sie Bluetooth oder ein anderes Gerät hinzu
- Klicken Sie dann im nächsten Bildschirm auf die erste Option, dh Bluetooth
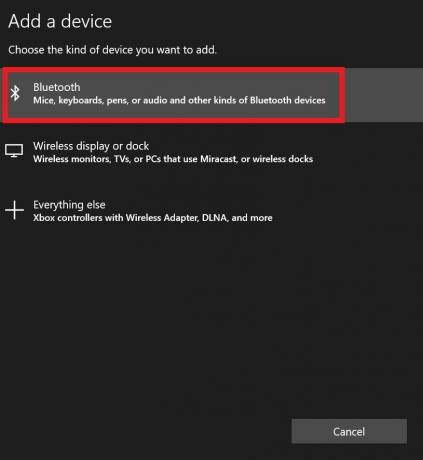
- Der PC sucht nach Bluetooth-fähigen Audiogeräten, die in der Nähe angezeigt werden
- Stellen Sie nun sicher, dass das Gehäuse der Airpods geöffnet ist
- Drücken Sie die Taste auf der Rückseite des Apple Airpods-Gehäuses, um den Pairing-Modus zu starten und das Pairing mit dem Host-Gerät durchzuführen, in diesem Fall dem Windows-PC.
- Sie werden feststellen, dass das LED-Licht am Gehäuse weiß zu blinken beginnt.
- Stellen Sie sicher, dass sich die Airpods und der PC nahe beieinander befinden
- Jetzt sollten auf dem Windows-PC-Bildschirm Airpods auf den Bluetooth-Audiogeräten angezeigt werden, die für die Verbindung verfügbar sind.
- Klicken Sie auf Airpods.
- Innerhalb eines Augenblicks stellt der Windows-PC eine Verbindung zu den Airpods her.
- Sie werden sehen, dass der Airpods-Status als verbunden angegeben wird.
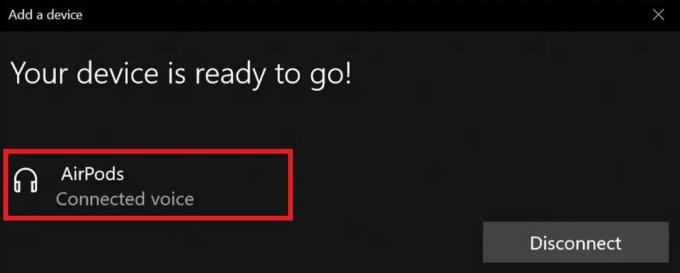
- Sobald die Verbindung hergestellt ist, klicken Sie auf Erledigt um das Setup zu beenden
Merken
Sobald Sie sowohl Airpods als auch Windows-PC gekoppelt haben, bleibt die Kopplung so. Das nächste Mal müssen Sie nicht erneut koppeln. Aktivieren Sie einfach Bluetooth auf beiden Geräten und sie werden sich in unmittelbarer Nähe selbst verbinden.
Jetzt wissen Sie, wie Sie Airpods erfolgreich mit Ihrem Windows-PC verbinden können. Genießen Sie die Musik und teilen Sie diesen Beitrag mit Ihren Freunden, wenn Sie dies informativ fanden.
Lesen Sie weiter,
- So steuern Sie die Wiedergabegeschwindigkeit in der YouTube-App
- So optimieren Sie den Windows-PC, um eine schnellere Browsergeschwindigkeit zu erzielen
- Alle Microsoft Edge-Tastaturkürzel für macOS
Swayam ist ein professioneller Tech-Blogger mit einem Master-Abschluss in Computeranwendungen und hat auch Erfahrung mit der Android-Entwicklung. Er ist ein überzeugter Bewunderer von Stock Android OS. Neben dem technischen Bloggen liebt er das Spielen, Reisen und das Spielen / Unterrichten von Gitarre.
![So koppeln oder verbinden Sie AirPods mit einem Windows-PC [Handbuch]](/uploads/acceptor/source/93/a9de3cd6-c029-40db-ae9a-5af22db16c6e_200x200__1_.png)


