So beheben Sie Fehler Sie können keine Verbindung zum App Store-Fehler auf dem iPhone / iPad herstellen
Verschiedenes / / August 05, 2021
Das Installieren und Aktualisieren einer App ist für uns alle sehr wichtig und fair, bereitet aber auch Kopfschmerzen, wenn Sie versuchen, Ihren App Store zu öffnen und eine Meldung erhalten - Fehler beim Herstellen einer Verbindung zum App Store nicht möglich.
Es gibt viele mögliche Gründe, warum Sie auf Ihrem iPhone oder iPad mit dem Fehler "Keine Verbindung zum App Store herstellen" konfrontiert werden. In diesem Artikel werden Sie alle Möglichkeiten und ihre Korrekturen herausfinden, und ich hoffe, dass eine der darin enthaltenen Lösungen Ihnen helfen kann, dieses Problem zu lösen.
Die möglichen Gründe dafür:
- Jedes Problem in iPhone oder iPad
- Verfügbarkeit des App Store in Ihrer Region
- App Store Cache
- Probleme bei der Anwendung

Inhaltsverzeichnis
-
1 So beheben Sie Fehler Sie können keine Verbindung zum App Store-Fehler auf dem iPhone / iPad herstellen
- 1.1 Fix 1: Starten Sie das iPhone / iPad neu
- 1.2 Fix 2: Schlechte Internetverbindung
- 1.3 Fix 3: Abmelden und erneut anmelden in Apple ID
- 1.4 Fix 4: App Store in Ihrer Region verfügbar
- 1.5 Fix 5: App Store Cache löschen
- 1.6 Fix 7: Fehlerbehebung bei Softwareproblemen
- 1.7 Fix 8: Hardwareproblem
So beheben Sie Fehler Sie können keine Verbindung zum App Store-Fehler auf dem iPhone / iPad herstellen
Sie müssen nur die Korrekturen befolgen, von denen Sie glauben, dass sie ein echtes Problem für dieses Problem darstellen können. Wenn Sie eine der Korrekturen finden, die für Sie bearbeitet werden müssen, müssen Sie keine anderen Korrekturen vornehmen.
Fix 1: Starten Sie das iPhone / iPad neu
Manchmal gibt es nichts Komplizierteres, daher müssen Sie Ihre Smart-Geräte neu starten, um einige Probleme zu beheben.
IPhone X oder 11 neu starten
Schritt 1: Halten Sie die Lautstärketaste mit dem Netzschalter gedrückt.
Schritt 2: Ziehen Sie die Schaltfläche auf Ihrem Bildschirm von links nach rechts und warten Sie 30 Sekunden.
Schritt 3: Halten Sie den Netzschalter gedrückt, bis das Apple-Logo auf Ihrem Bildschirm angezeigt wird.
IPhone 6, 7, 8 oder SE neu starten
Schritt 1: Halten Sie den Netzschalter gedrückt.
Schritt 2: Ziehen Sie die Schaltfläche auf Ihrem Bildschirm von links nach rechts und warten Sie 30 Sekunden.
Schritt 3: Halten Sie den Netzschalter gedrückt, bis das Apple-Logo angezeigt wird
IPad mit FaceID neu starten
Schritt 1: Halten Sie die Lautstärketaste mit dem Netzschalter gedrückt
Schritt 2: Ziehen Sie die Schaltfläche auf Ihrem Bildschirm von links nach rechts und warten Sie 30 Sekunden.
Schritt 3: Halten Sie den Netzschalter gedrückt, bis das Apple-Logo angezeigt wird
IPad mit Home-Taste neu starten
Schritt 1: Halten Sie den Netzschalter gedrückt.
Schritt 2: Ziehen Sie die Schaltfläche auf Ihrem Bildschirm von links nach rechts und warten Sie 30 Sekunden.
Schritt 3: Halten Sie den Netzschalter gedrückt, bis das Apple-Logo angezeigt wird
Fix 2: Schlechte Internetverbindung
Möglicherweise haben Sie eine schlechte Internetverbindung. Sie können dies überprüfen.
- Öffnen Sie eine beliebige Seite auf Safari.
- Öffne dein Youtube
- Öffne Facebook oder Instagram oder Snapchat etc.
Und wenn Sie der Meinung sind, dass die Internetverbindung ein Problem sein kann, können Sie dies überprüfen,
Ihr iPhone oder iPad ist mit Wifi verbunden
Schritt 1: Gehe zu den Einstellungen
Schritt 2: Öffnen Sie die Wifi-Option
Schritt 3: Überprüfen Sie, ob Wifi aktiviert ist und ob die Verbindung, die Sie mit einem Gerät hergestellt haben, angekreuzt ist.
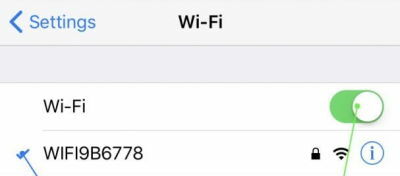
Es wird empfohlen, wenn Sie keine Überprüfung Ihres WLANs sehen. Dies bedeutet, dass Sie keine Verbindung zu einem WLAN hergestellt haben. Sie sollten daher versuchen, die Verbindung zu Ihrem WLAN wiederherzustellen.

Ihr iPhone ist mit Mobilfunkdaten verbunden
Schritt 1: Gehe zu den Einstellungen
Schritt 2: Öffnen Sie die Mobilfunkdaten
Schritt 3: Überprüfen Sie, ob die Mobilfunkdaten aktiviert sind oder nicht

Fix 3: Melden Sie sich ab und erneut in der Apple ID an
Schritt 1: Einstellungen öffnen
Schritt 2: Öffne [Dein Name]
Schritt 3: Scrollen Sie nach unten und klicken Sie auf Abmelden

Schritt 4: Geben Sie Ihr Passwort ein und tippen Sie auf Ausschalten
Schritt 5: Öffnen Sie Anmelden
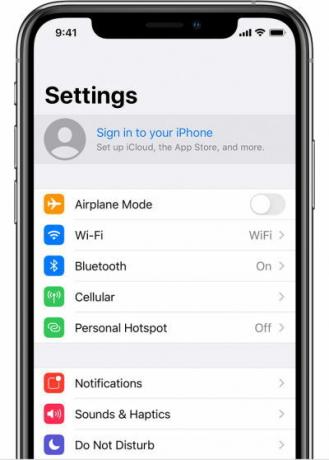
Schritt 6: Geben Sie Ihre Apple ID und Ihr Passwort ein
Schritt 7: Geben Sie einen sechsstelligen Bestätigungscode ein, der auf einem vertrauenswürdigen Gerät gesendet wird.
Fix 4: App Store in Ihrer Region verfügbar
In einigen Regionen treten im App Store einige Serverprobleme auf, daher müssen Sie dies auch einmal überprüfen.
Schritt 1: Gehen Sie auf den Link Apple Systemunterstützung.
Schritt 2: Klicken Sie auf Alle Dienste
Schritt 3: Überprüfen Sie, ob der App Store verfügbar ist.

Wenn es nicht verfügbar angezeigt wird, müssen Sie nicht in Panik warten, bis es für Sie verfügbar ist.
Fix 5: App Store Cache löschen
Da es sich bei App Store um eine Anwendung handelt, die erklärt, warum es auch möglich ist, dass es fehlschlägt und ein beschädigter Fehler vorliegt, können Sie dies mithilfe dieser Methode beheben
Schritt 1: Öffnen Sie den App Store
Schritt 2: Tippen Sie zehnmal auf eine der fünf Registerkarten
Schritt 3: Starten Sie den App Switcher und schließen Sie die App Store-Anwendung
Schritt 4: Öffnen Sie den App Store erneut und überprüfen Sie, ob der App Store funktioniert oder nicht.
Fix 6: Update von iOS überprüfen
Es ist durchaus möglich, dass Sie Ihr iOS-System nicht aktualisiert haben. Dies kann zu diesem Problem führen.
Schritt 1: Einstellungen öffnen
Schritt 2: Gehe zu General
Schritt 3: Klicken Sie auf Software Update
Schritt 4: Überprüfen Sie, ob ein iOS-Update aussteht
Wenn ein iOS-Update aussteht, aktualisieren Sie es einfach.
Fix 7: Fehlerbehebung bei Softwareproblemen
Wenn eine der Korrekturen nicht funktioniert hat, ist dies die letzte Hoffnung von Ihrer Seite. Dies kann ein schwerwiegender Softwarefehler sein. Damit müssen Sie alle Einstellungen zurücksetzen, die zur Behebung dieses Problems beitragen können.
Schritt 1: Einstellungen öffnen
Schritt 2: Gehe zu General
Schritt 3: Gehen Sie zu Zurücksetzen
Schritt 4: Klicken Sie auf Alle Einstellungen zurücksetzen
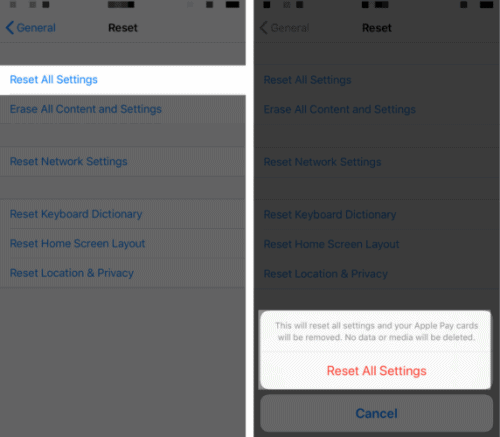
Schritt 5: Klicken Sie im Popup-Menü auf Alle Einstellungen zurücksetzen
Fix 8: Hardwareproblem
Wenn eine der Korrekturen bis dahin nicht funktioniert hat, liegt ein Problem mit Ihrer iPhone-Hardware vor, z. B. eine kleine Antenne oder eines der Probleme.
In diesem Fall müssen Sie Ihr iPhone nur einem der nächstgelegenen iPhone-Pflegedienste zeigen.
Die Wahl des Herausgebers:
- So laden Sie Fortnite nach Apples Verbot erneut auf iPhone und iPad herunter
- Korrigieren Sie das zufällige Auflegen und Trennen von FaceTime
- Reeder 4 vs Feedly: Welcher RSS-Reader ist besser für das iPhone?
- So beheben Sie den Pandora-Fehlercode 3007/3005
- Beste Super Smash Bros Alternativen in Android und iOS
Rahul ist ein Informatikstudent mit einem massiven Interesse an technischen und Kryptowährungsthemen. Er verbringt die meiste Zeit damit, entweder zu schreiben oder Musik zu hören oder unbekannte Orte zu bereisen. Er glaubt, dass Schokolade die Lösung für all seine Probleme ist. Das Leben passiert und Kaffee hilft.



