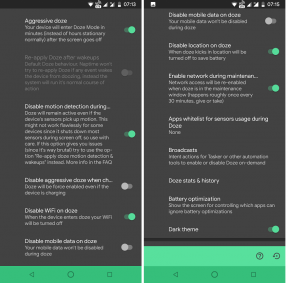Beste Outlook-Tastaturkürzel für Windows und Mac
Verschiedenes / / August 05, 2021
Der Ausblick ist die bevorzugte Wahl von Unternehmen, die mit E-Mails und Kalender arbeiten. Durch die Verwendung von Outlook können Benutzer den direkten Zugriff auf das Web nur für E-Mails einschränken. Da Sie über SMTP- oder POP-Protokolle mit Outlook von allen Diensten wie Google oder Yahoo auf E-Mails zugreifen können.
Ich persönlich bevorzuge die Verwendung von Outlook, da wir E-Mails und Anhänge lokal speichern und auch offline darauf zugreifen können. Und Sie können mit Outlook effizientere E-Mails erstellen als mit den Web-Composern von Google Mail. Aber für Benutzer mag es am Anfang sehr schwierig erscheinen. Hier kommen Outlook-Tastaturkürzel zum Einsatz.
Hier in diesem Artikel stellen wir Ihnen die besten und am häufigsten verwendeten Outlook-Tastaturkürzel für Windows und Mac OS vor.
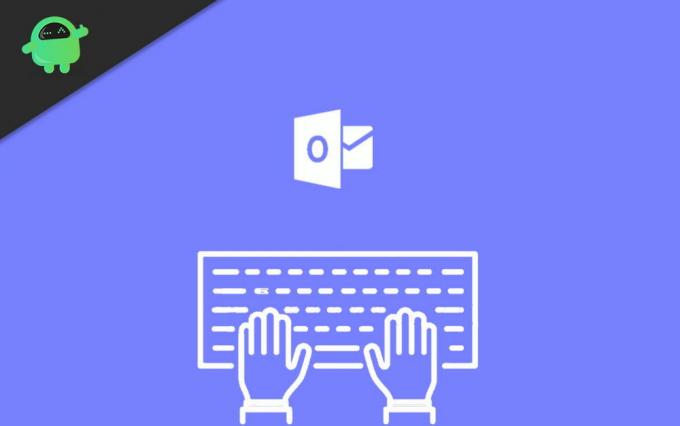
Inhaltsverzeichnis
-
1 Beste Outlook-Tastaturkürzel für Windows und Mac
- 1.1 Am häufigsten verwendet
- 1.2 So erstellen Sie ein neues Element oder eine neue Datei
- 1.3 Textbezogene Formatierungen
- 1.4 Absatzbezogene Formatierung
- 1.5 Navigationsbasierte Tastaturkürzel
- 2 Fazit
Beste Outlook-Tastaturkürzel für Windows und Mac
Am häufigsten verwendet
| Aktion | Windows | Mac |
| Erstellen Sie eine neue Nachricht | Strg + Umschalt + M. | Befehl + N. |
| Eine Nachricht schicken | Alt + S. | Befehl + Zurück |
| Neue Aufgabe | Strg + Umschalt + K. | Befehl + N. |
| Suche nach einem Artikel | Strg + E oder F3 | – |
| Gehen Sie zum Kalender | Strg + 2 | – |
So erstellen Sie ein neues Element oder eine neue Datei
| Aktion | Windows | Mac |
| Erstellen Sie einen Termin | Strg + Umschalt + A. | Befehl + N. |
| Kontakt erstellen | Strg + Umschalt + C. | Befehl + N. |
| Erstellen Sie eine Kontaktgruppe | Strg + Umschalt + L. | – |
| Fax erstellen | Strg + Umschalt + X. | – |
| Erstellen Sie einen Ordner | Strg + Umschalt + E. | Befehl + Umschalt + N. |
| Erstellen Sie eine Besprechungsanfrage | Strg + Umschalt + Q. | – |
| Erstellen Sie eine Nachricht | Strg + Umschalt + M. | Befehl + N. |
| Erstellen Sie eine Notiz | Strg + Umschalt + N. | Befehl + N. |
| Erstellen Sie ein Microsoft Office-Dokument | Strg + Umschalt + H. | – |
| In den ausgewählten Ordner posten | Strg + Umschalt + S. | – |
| Veröffentlichen Sie eine Antwort im ausgewählten Ordner | Strg + T. | – |
| Erstellen Sie einen Suchordner | Strg + Umschalt + P. | – |
| Erstellen Sie eine Aufgabe | Strg + Umschalt + K. | Befehl + N. |
Textbezogene Formatierungen
| Aktion | Windows | Mac |
| Zeigen Sie die Registerkarte Text formatieren in der Multifunktionsleiste an | Alt + O. | – |
| Zeigen Sie das Dialogfeld "Schriftart" an | Strg + Umschalt + P. | – |
| Wechseln Sie die Groß- und Kleinschreibung des ersten Buchstabens in einem ausgewählten Wort oder einer ausgewählten Zeile | Umschalt + F3 | – |
| Schalten Sie die Groß- und Kleinschreibung des ausgewählten Textes zwischen Kapitälchen und Großbuchstaben um | Strg + Umschalt + K. | – |
| Wenden Sie eine fette Formatierung an | Strg + B. | Befehl + B. |
| Fügen Sie eine Liste mit Aufzählungszeichen hinzu | Strg + Umschalt + L. | – |
| Wenden Sie die Kursivschrift an | Strg + I. | Befehl + L. |
| Einzug erhöhen | Strg + T. | Befehl + rechte Klammer (}) |
| Einzug verringern | Strg + Umschalt + T. | Befehl + linke Klammer ({) |
| Text unterstreichen | Strg + U. | Befehl + U. |
| Schriftgröße vergrößern | Strg + rechte Klammer (]) oder Strg + Umschalt + Größer als Vorzeichen (>) | Befehl + Pluszeichen |
| Verringern Sie die Schriftgröße | Strg + Linke Klammer ([) oder Strg + Umschalt + Kleiner als Vorzeichen ( | Befehl + Minuszeichen |
Absatzbezogene Formatierung
| Aktion | Windows | Mac |
| Stile anwenden | Strg + Umschalt + S. | – |
| Fügen Sie einen Hyperlink ein | Strg + K. | Befehl + K. |
| Text ausrichten (Strecken Sie einen Absatz so, dass er zwischen die Ränder passt} | Strg + Umschalt + J. | – |
| Erstellen Sie einen hängenden Einzug | Strg + T. | – |
| Richten Sie einen Absatz nach links aus | Strg + L. | – |
| Richten Sie einen Absatz nach rechts aus | Strg + R. | – |
| Reduzieren Sie einen hängenden Einzug | Strg + Umschalt + T. | – |
| Absatzformatierung entfernen | Strg + Q. | – |
| Text zentrieren | Strg + E. | – |
Navigationsbasierte Tastaturkürzel
| Aktion | Windows | Mac |
| Wechseln Sie in die Mail-Ansicht | Strg + 1 | Befehl + 1 |
| Wechseln Sie in die Kalenderansicht | Strg + 2 | Befehl + 2 |
| Wechseln Sie in die Ansicht Kontakte | Strg + 3 | Befehl + 3 |
| Wechseln Sie in die Aufgabenansicht | Strg + 4 | Befehl + 4 |
| Wechseln Sie zu den Notizen | Strg + 5 | Befehl + 5 |
| Wechseln Sie im Ordnerbereich zur Ordnerliste | Strg + 6 | Befehl + 6 |
| Wechseln Sie zu Verknüpfungen | Strg + 7 | Befehl + 7 |
| Journal öffnen | Strg + 8 | Befehl + 8 |
Fazit
Dies waren also einige wirklich nützliche Verknüpfungen für die Verwendung von Outlook unter Mac und Windows. Wie Sie sehen können, gibt es in Windows im Vergleich zu Mac viele Tastaturkürzel. Der Grund dafür ist, dass es viele andere Verknüpfungen gibt, die zu kompliziert sind, was die Verwendung der GUI-Elemente erleichtert.
Aber wenn Sie es wirklich wissen wollen, können Sie den offiziellen Artikel über lesen Mac-Tastaturkürzel. Die Liste wird lang und etwas unkategorisiert und sich wiederholend sein, was sie zunächst verwirrender macht.
Die Wahl des Herausgebers:
- So deaktivieren Sie vorübergehend den Windows-Schlüssel unter Windows 10
- So aktualisieren Sie auf Windows 10 mit geringem Speicherplatz
- Aktivieren Sie Direktnachrichten bei Zwietracht
- Beste Möglichkeiten, um zu verhindern, dass Dropbox beim Start unter Windows / Mac geöffnet wird
- Speicherlecks: Was ist das und wie wird es in Windows 10 behoben?
Rahul ist ein Informatikstudent mit einem massiven Interesse an technischen und Kryptowährungsthemen. Er verbringt die meiste Zeit damit, entweder zu schreiben oder Musik zu hören oder unbekannte Orte zu bereisen. Er glaubt, dass Schokolade die Lösung für all seine Probleme ist. Das Leben passiert und Kaffee hilft.