Beste Möglichkeiten, um zu verhindern, dass Dropbox beim Start unter Windows / Mac geöffnet wird
Verschiedenes / / August 05, 2021
Ähnlich wie iCloud und OneDrive ist Dropbox ein weiterer praktischer Cloud-Dienst für Mac und Windows. Wie bei jedem anderen guten Cloud-Dienst können Sie mit Dropbox Ihre Datei mit Ihrem PC synchronisieren. Sie können auch Backups und viele andere Funktionen erstellen, die Sie bei der Verwendung von Dropbox verwenden können. Standardmäßig wird Dropbox jedoch beim Start auf einem Windows / Mac-PC geöffnet, um Ihnen die bestmögliche Erfahrung zu bieten.
Wenn Sie verhindern möchten, dass Dropbox beim Start geöffnet wird, können Sie diese Einstellung deaktivieren. So praktisch es auch sein mag, nicht alle von uns bevorzugen die Cloud-Synchronisierung beim Start mit Ihrem PC. Wir werden erwähnen, wie Dropbox beim Start allgemein deaktiviert wird und auch eine alternative Methode für Windows und Mac.
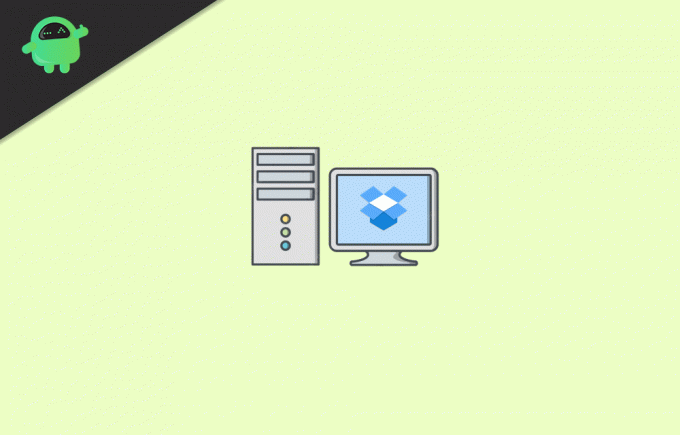
Inhaltsverzeichnis
-
1 Beste Möglichkeiten, um zu verhindern, dass Dropbox beim Start unter Windows / Mac geöffnet wird
- 1.1 Methode 1: Deaktivieren Sie den automatischen Start
- 1.2 Methode 2: Verwenden des Task-Managers zum Deaktivieren von Dropbox beim Windows-Start
- 1.3 Methode 3: Deaktivieren Sie Dropbox beim Mac-Start in den Systemeinstellungen
- 2 Fazit
Beste Möglichkeiten, um zu verhindern, dass Dropbox beim Start unter Windows / Mac geöffnet wird
Standardmäßig wird Dropbox beim Start unter Windows oder Mac gestartet. Sie können jedoch die Standardeinstellungen ändern und Dropbox beim Start deaktivieren. Diese spezielle Methode gilt sowohl für Windows als auch für Mac. Sie können also einfach die Schritte ausführen und Dropbox beim Start für Windows und Mac deaktivieren.
Methode 1: Deaktivieren Sie den automatischen Start
Öffnen Sie zunächst die Dropbox-Fenster, indem Sie auf klicken Dropbox-Symbol. Unter Windows befindet sich das Symbol in der unteren rechten Ecke des Windows-Benachrichtigungsbereichs und unter Mac in der oberen rechten Ecke der Menüleiste.
Nachdem Sie das Dropbox-Fenster geöffnet haben, klicken Sie auf Ihre Kontosymbol / Avatar. Es befindet sich in der oberen rechten Ecke des Dropbox-Fensters, dem Kreissymbol. Ein Untermenü sollte sich öffnen. Dort klicken Sie auf die Einstellungen Möglichkeit.

Sobald die Dropbox-Einstellungen Windows öffnet sich, gehen Sie zu Registerkarte "Allgemein" und Deaktivieren Sie das Starten Sie Dropbox beim Systemstart Option unter der Bezeichnung System.
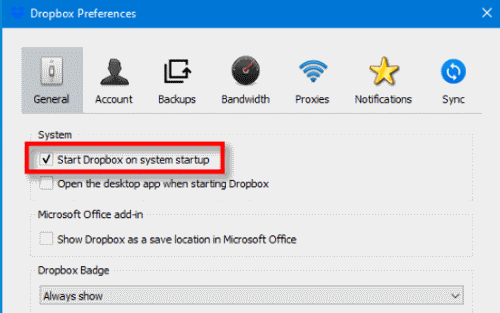
Um dies zu bestätigen, müssen Sie auf klicken in Ordnung Schaltfläche unten in Windows. Schließen Sie für Mac einfach das Einstellungsfenster. Jetzt können Sie Ihren PC neu starten und überprüfen, ob er funktioniert. Wenn dies nicht der Fall ist, überprüfen Sie die folgenden alternativen Methoden.
Methode 2: Verwenden des Task-Managers zum Deaktivieren von Dropbox beim Windows-Start
Der Task-Manager ist eine sehr nützliche Anwendung unter Windows. Sie können Aufgaben beenden, laufende Dienste und Anwendungen überprüfen und vieles mehr. Hier wird erläutert, wie Sie den Task-Manager unter Windows verwenden, um die unerwünschte Startanwendung Dropbox zu deaktivieren.
Zunächst müssen Sie den Task-Manager öffnen, zur Windows-Suchleiste wechseln und den Task-Manager eingeben. Wählen Sie aus dem Ergebnis die erste Anwendung mit einem Rechtecksymbol aus.
Gehen Sie jetzt zum Anlaufen Registerkarte im Task-Manager. Jetzt sehen Sie die Liste der Startanwendungen, klicken Sie auf Dropbox, und klicken Sie auf die Deaktivieren Klicken Sie auf die Schaltfläche unten, um Dropbox beim Start zu stoppen.

Sie können auch mit der rechten Maustaste auf die Dropbox-Anwendung klicken und im Untermenü die Option Deaktivieren auswählen. Danach können Sie einfach den Task-Manager schließen und prüfen, ob er funktioniert oder nicht. Um Dropbox zu starten, müssen Sie dies manuell über das Startmenü tun.
Methode 3: Deaktivieren Sie Dropbox beim Mac-Start in den Systemeinstellungen
Mit dem Mac können Benutzer die Startanwendung über die Systemeinstellungen steuern. Daher ist es sehr einfach, eine Anwendung beim Start auf einem Mac zu deaktivieren. Zunächst müssen Sie die Systemeinstellungen öffnen, indem Sie auf klicken Apple-Symbol in der oberen linken Ecke und wählen Sie dann die Systemeinstellungen Möglichkeit.
Die Systemeinstellungen Windows wird geöffnet, dort wählen Sie die Benutzer & Gruppen Optionen. Gehen Sie dann im Benutzer- und Gruppenfenster zu Anmeldeelemente Registerkarte, hier haben Sie eine Liste der Anwendungen.

Wähle aus Dropbox Klicken Sie in der Liste und unten auf auf Minus Taste, um es zu deaktivieren. Schließen Sie jetzt einfach die Systemeinstellungen, melden Sie sich ab und wieder an und prüfen Sie, ob Dropbox gestartet wird oder nicht.
Die Dropbox startet jetzt nicht beim Start. Wenn Sie es in den Systemeinstellungen deaktiviert haben, lässt es der Mac beim Start nicht zu.
Fazit
Wenn Sie den Start von Dropbox frodm beim Neustart des Systems deaktivieren möchten, gibt es einen allgemeinen Weg. Öffnen Sie zunächst das Dropbox-Fenster, indem Sie auf das Dropbox-Symbol klicken. Gehen Sie dann in Dropbox Windows zu Ihrem Konto und wählen Sie Einstellungen aus dem Untermenü. Gehen Sie zur Registerkarte Allgemein und deaktivieren Sie die Option Dropbox beim Systemstart starten, klicken Sie auf die Schaltfläche OK, und Sie sind fertig.
Eine alternative Methode für Windows-Benutzer zum Deaktivieren von Dropbox beim Systemstart ist die Verwendung des Task-Managers. Öffnen Sie einfach den Task-Manager, wechseln Sie zur Registerkarte Start und wählen Sie Dropbox aus der Anwendungsliste aus. Zuletzt klicken Sie unten auf die Schaltfläche Deaktivieren. Dadurch wird verhindert, dass Dropbox beim Systemstart gestartet wird.
Eine andere Methode für Mac-Geräte, die Sie ausprobieren können, besteht darin, die Einstellungen für die Systemeinstellungen aufzurufen. Wechseln Sie dann zu Benutzer & Gruppe. Wechseln Sie danach zur Registerkarte Anmeldeelemente. Wählen Sie nun die Dropbox aus der Liste der Startanwendungen aus und klicken Sie unten auf die Schaltfläche Minus.
Die Wahl des Herausgebers:
- Anzeigen des Dateipfads und Öffnen in Mac Spotlight Search
- Was sind PY-Dateien? Wie öffne ich PY-Dateien auf einem Windows 10-PC?
- So löschen Sie Discord-Cache-Dateien auf Desktop und Mobile
- So installieren Sie ownCloud 10 auf Raspberry PI 3 mit installiertem Raspbian Stretch
- Wie aktiviere ich System Sound unter Windows 10?
Rahul ist ein Informatikstudent mit einem massiven Interesse an technischen und Kryptowährungsthemen. Er verbringt die meiste Zeit damit, entweder zu schreiben oder Musik zu hören oder unbekannte Orte zu bereisen. Er glaubt, dass Schokolade die Lösung für all seine Probleme ist. Das Leben passiert und Kaffee hilft.



